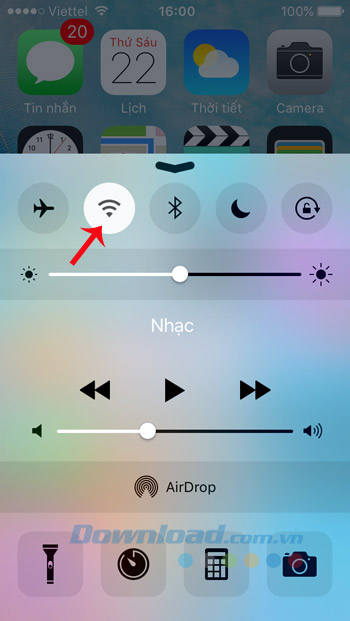Bạn đang xem bài viết15 cách khắc phục lỗi Wi-Fi trên iPhone tại website Truongptdtntthptdienbiendong.edu.vn có thể kéo xuống dưới để đọc từng phần hoặc nhấn nhanh vào phần mục lục để truy cập thông tin bạn cần nhanh chóng nhất nhé.
Rất nhiều người dùng iPhone phàn nàn họ không thể bắt được Wifi hoặc có bắt được thì tốc độ cực kỳ chậm, không ổn định, liên tục bị rớt mạng.
-
Tải iOS 10 miễn phí.
Vậy nguyên nhân do đâu? Cách khắc phục ra sao? Mời các bạn tham khảo bài viết dưới đây của truongptdtntthptdienbiendong.edu.vn để biết thêm 15 mẹo nhỏ khắc phục lỗi Wifi cho chiếc dế yêu của mình:
Cách khắc phục lỗi Wifi trên điện thoại iPhone
1. Bật/Tắt Wi-Fi:
Đầu tiên, bạn hãy thử bật/tắt Wifi xem sao, cách thực hiện khá đơn giản chỉ cần vuốt từ mép dưới màn hình, rồi chạm vào biểu tượng Wifi để tắt nó đi. Sau đó, đợi một lát rồi chạm một lần nữa để bật nó lên.


Hoặc bạn vào phần Settings > Wi-Fi, kéo thanh trượt màu trắng bên cạnh Wi-Fi sang trái để tắt, đợi một lát rồi bật sang phải để bật.



2. Bật/Tắt chế độ máy bay:
Khi kích hoạt chế độ máy bay các kết nối trên điện thoại có thể bị vô hiệu hóa, nên bạn hãy vuốt từ mép dưới màn hình lên, nhấn vào biểu tượng máy bay để tắt chế độ này đi.
Trong một vài trường hợp việc bật/tắt chế độ máy bay cũng khắc phục được lỗi kết nối Wifi, nên bạn hãy truy cập vào phần Settings, bật Airplane Mode. Đợi khoảng 30 giây rồi tắt đi, thử kết nối Wi-Fi lại và xem kết quả thế nào.



3. Tắt Bluetooth:
Sóng Bluetooth có thể làm nhiễu sóng Wifi, khiến cho chiếc iPhone của bạn bị rớt mạng liên tục, không ổn định. Chính vì vậy bạn nên tắt nó đi bằng cách: Vuốt từ mép dưới màn hình lên, nhấn vào biểu tượng Bluetooth. Hoặc có thể vào phần Settings > Bluetooth. Kéo thanh trượt màu trắng bên cạnh Bluetooth sang bên trái để tắt nó đi.



4. Bật/Tắt trợ lý Wi-Fi:
Từ phiên bản iOS 9.0 trở lên hỗ trợ tính năng Wi-Fi Assist, giúp tự động chuyển sang dùng dữ liệu di động khi mạng Wi-Fi kém. Chính vì vậy trong một số trường hợp bật/tắt Wi-Fi Assist sẽ giúp xử lý được lỗi kết nối Wifi trên iPhone.
Để thực hiện hãy truy cập vào phần Settings > Cellular, kéo xuống dưới cùng bật Wi-Fi Assist. Đợi một lát, rồi tắt đi và thử kết nối lại Wifi.


5. Khởi động lại iPhone:
Đôi khi khởi động lại thiết bị cũng khắc phục được một số lỗi, nên bạn hãy thử xem sao? Cách thực hiện như sau: Nhấn và giữ vào nút nguồn, kéo nút Slide to power off sang bên phải để tắt máy. Sau khi iPhone tắt hoàn toàn, tiếp tục nhấn và giữ nút nguồn để khởi động lên.

6. Khởi động lại Modem và Router:
Bạn không thể két nối Wifi của nhà mình, nhưng lại kết nối được tới mạng hàng xóm thì hãy khởi động lại Modem và Router xem sao. Chỉ cần rút dây nguồn hai thiết bị này, đợi khoảng 30 giây. Sau đó cắm trở lại, đợi khoảng 1 phút rồi kết nối lại Wifi.
7. Tắt dịch vụ định vị:
Tắt dịch vụ định vị cho mạng Wifi đôi khi cũng khắc phục được tình trạng mất kết nối Wifi, bạn hãy thử xem sao nhé! Cách thực hiện khá đơn giản chỉ cần truy cập vào Settings > Privacy > Location Services.


Sau đó, kéo xuống dưới nhấn vào System Services, rồi gạt thanh trượt màu trắng bên cạnh Wi-Fi Networking sang bên trái để tắt.


8. Xoá mạng Wi-Fi:
Khi đã thử những cách trên mà vẫn không khắc phục được, hãy xóa mạng Wifi và kết nối lại bằng cách: Truy cập vào phầnSettings > Wi-Fi. Tiếp theo nhấn vào biểu tượng chữ i bên cạnh mạng muốn xóa, chọn Forget This Network, rồi nhấn nút Forget để xác nhận.



Sau khi xoá mạng thành công, quay trở lại phần Wi-Fi, chọn mạng vừa xóa và nhập mật khẩu để kết nối lại.


9. Thay đổi DNS:
Thay đổi DNS cũng là một trong những cách khá hay để khắc phục sự cố Wifi. Cách thực hiện như sau: Truy cập vào phần Settings > Wi-Fi. Sau đó, nhấn vào biểu tượng chữ i bên cạnh mạng muốn thay đổi DNS. Tại mục DNS, hãy chạm lên các con số, rồi nhập địa chỉ DNS mới vào. Bạn có thể sử dụng DNS sau:
- Google DNS: 8.8.8.8 hoặc 8.8.4.4 hoặc cả hai nhưng phải ngăn cách bằng dấu chấm phẩy.
- Open DNS: 208.67.220.123 hoặc 208.67.222.123.



10. Reset mạng:
Nếu đã thử những cách trên nhưng vẫn không ăn thua, bạn hãy khôi phục tất cả thiết lập mạng về mặc định xem sao. Cách thực hiện như sau: Truy cập vào phần Settings, kéo xuống dưới cùng chọnReset.


Sau đó, nhấn vào Reset Network Settings, nhập Passcode nếu được hỏi, rồi chạmReset Network Settings để xác nhận.


11. Cập nhật Firmware cho Router:
Cập nhật Firmware cho Router cũng là “cứu cánh” cho bạn trong trường hợp này. Hãy tìm model và phiên bản phần mềm hiện tại của Router trên vỏ hộp, trong sách hướng dẫn sử dụng hoặc mặt dưới của thiết bị. Sau đó, truy cập vào trang web nhà sản xuất, tìm phần Download, rồi tải về Firmware mới nhất và cập nhật cho Router theo các các bước hướng dẫn trên màn hình.
12. Cập nhật iOS:
Phiên bản iOS cũ quá cũng có thể là nguyên nhân gây lỗi Wifi. Nếu bạn kết nối được với mạng Wifi của hàng xóm hoặc ở văn phòng thì hãy cập nhật lên phiên bản iOS mới nhất bằng cách: Truy cập vào Settings > General > Software Update.


Tiếp theo, chạm vào Download and Install để tải về và cài đặt phiên bản iOS mới nhất.


13. Cập nhật iOS sử dụng iTunes:
Nếu bạn không thể cập nhật iOS qua Wifi được thì hãy nhờ tới sự trợ giúp của iTunes. Cách thực hiện như sau:
- Cài iTunes mới nhất lên máy tính.
- Kết nối iPhone vào máy tính.
- Khởi chạy ứng dụng iTunes.
- Chọn iPhone của bạn.
- Chọn Summary.
- Nhấn nút Check for update.
- Nhấn nút Download and Install hoặc Update.

14. Khôi phục cài đặt gốc:
Thử mọi cách mà vẫn không khắc phục được lỗi Wi-Fi trên iPhone của mình, bạn hãy khôi phục cài đặt gốc để đưa mọi thứ trở về trạng thái như khi vừa xuất xưởng bằng cách: Truy cập vào phần Settings > General > Reset. Sau đó, nhấn vào Erase All Content and settings, rồi nhấn tiếp Erase iPhone để xác nhận.
Lưu ý: Sao lưu trước khi tiến hành khôi phục cài đặt gốc nhé, để đề phòng rủi ro còn có thể khôi phục được.



15. Khôi phục cài đặt gốc sử dụng iTunes:
Ngoài cách khôi phục cài đặt gốc trên iPhone, bạn còn có thể thực hiện trên iTunes. Cũng như cách trên bạn cần sao lưu dữ liệu trước khi thực hiện. Cách thực hiện như sau:
- Cài iTunes mới nhất.
- Mở iTunes lên.
- Kết nối iPhone với máy tính.
- Chọn iPhone của bạn.
- Chọn Summary.
- Nhấn vào nút Restore iPhone.
- Nhấn Restore một lần nữa để xác nhận.
- iTunes sẽ tiến hành xoá iPhone của bạn và cài phiên bản iOS mới nhất.
- Khi quá trình cài đặt hoàn tất, iPhone sẽ tự động khởi động lại.
- Thực hiện theo hướng dẫn trên màn hình để thiết lập lại iPhone.

Hy vọng bài viết trên sẽ giúp các bạn khắc phục được một số lỗi Wifi, để thoải mái lướt web, xem phim, nghe nhạc, chơi game online trên chiếc iPhone của mình. Khi Wifi chạy ngon lành rồi mà muốn chia sẻ cho người khác cùng dùng chung, bạn hãy tham khảo cách phát Wifi trên điện thoại iPhone mà chúng tôi đã giới thiệu trước đây.
Chúc các bạn thực hiện thành công!
Cảm ơn bạn đã theo dõi bài viết 15 cách khắc phục lỗi Wi-Fi trên iPhone tại website Truongptdtntthptdienbiendong.edu.vn nếu thấy bài viết này hữu ích đừng quên để lại bình luận và đánh giá giới thiệu website với mọi người nhé. Xin Chân thành cảm ơn.