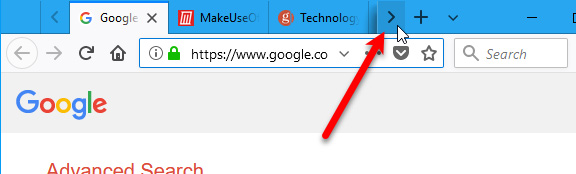Bạn đang xem bài viết15 mẹo sử dụng Firefox Quantum hay nhất (phần 1) tại website Truongptdtntthptdienbiendong.edu.vn có thể kéo xuống dưới để đọc từng phần hoặc nhấn nhanh vào phần mục lục để truy cập thông tin bạn cần nhanh chóng nhất nhé.
Mozilla Firefox không còn xa lạ với người dùng máy tính, nhưng phiên bản Firefox 57 Quantum mới ra mắt cách đây không lâu đang trở thành một hiện tượng mới trong làng trình duyệt trên Thế giới. Hãy xem phiên bản mới này của “Cáo lửa” có thể làm được những gì? Và tại sao giới chuyên môn đánh giá “trình duyệt web tốt nhất” hiện nay chính là Firefox Quantum?
Cách sử dụng Firefox Quantum hay nhất
- 1. Các tab ẩn trên thanh địa chỉ
- 2. Chuyển tab bằng thanh địa chỉ
- 3. Bật, tắt tab thu nhỏ để xem trước
- 4. Thay đổi kích thước tab
- 5. Mở kết quả tìm kiếm trong tab mới
- 6. Di chuyển tab sang cửa sổ Firefox khác
- 7. Ghim tab
- 8. Tạm ẩn tab
Firefox cho WindowsFirefox cho LinuxFirefox cho Mac
1. Các tab ẩn trên thanh địa chỉ
Firefox Quantum mới không hiển thị quá nhiều tab trên thanh địa chỉ vì lý do tránh gây rối mắt cho người dùng, vì vậy, nếu bạn đang mở nhiều tab cùng một lúc thì cần có một cách đặc biệt để có thể truy cập vào các tab đang không được hiển thị.
Cụ thể: Nếu đang ở những tab đầu tiên, bạn click vào biểu tượng mũi tên sang phải để truy cập vào các tab đang bị ẩn phía tay phải. Lúc này bên trái cũng lập tức xuất hiện mũi tên với hướng ngược lại để bạn truy cập trở lại các tab phía bên trái.

Một cách khác là chúng ta có thể nhấn vào biểu tượng mũi tên quay xuống để hiện ra danh sách toàn bộ các tab phía bên phải và truy cập nhanh vào từng tab mình cần.

2. Chuyển tab bằng thanh địa chỉ
Thay vì phải chọn và click chuột để mở từng tab đang có, chúng ta có thể nhấn vào thanh địa chỉ và nhập một vài ký tự của trang web mà bạn đang mở, tất nhiên cách này sẽ yêu cầu bạn phải nhớ tên, đường dẫn của địa chỉ đó. Còn nếu không cũng có thể sử dụng bàn phím một cách thủ công, đó là tổ hợp phím CTRL + TAB để chuyển sang tab tiếp theo bên phải.



3. Bật, tắt tab thu nhỏ để xem trước
Firefox mới hỗ trợ người dùng thiết lập để chuyển tab với chế độ xem trước (hình thu nhỏ) như khi sử dụng ALT + TAB trên Windows. Tuy nhiên, muốn sử dụng thì cần kích hoạt tính năng này trước bằng cách:

- Click vào thanh địa chỉ và nhập about: config
- Nhập tiếp browser.ctrlTab.previews trong thanh tìm kiếm
- Khi giá trị tương ứng hiện ra, các bạn click đúp chuột trái vào đó và thay giá trị mặc định từ false thành true.

Lúc này nếu sử dụng CTRL + TAB bạn sẽ thấy từng cửa sổ thu nhỏ của các tab đang được mở hiện ra bên dưới màn hình.
4. Thay đổi kích thước tab
Firefox Quantum cho phép thay đổi kích thước tối thiểu của các tab, điều này sẽ giúp kích thước của chúng không bị quá nhỏ trong trường hợp bạn đang mở quá nhiều.

Cách thực hiện:
- Vẫn truy cập vào about: config như trên
- Nhập browser.tabs.tabMinWidth vào thanh tìm kiếm
- Kết quả hiện ra như bên dưới đây, click đúp vào đó rồi nhập giá trị mới (tối đa là 100) vào hộp thoại Enter integer value rồi OK.
5. Mở kết quả tìm kiếm trong tab mới
Thông thường, khi chúng ta thực hiện bất kỳ thao tác tìm kiếm nào trên một tab bất kỳ, kết quả tìm kiếm sẽ thay thế cho nội dung hiện tại của tab đó. Tuy nhiên, Firefox 57 đã có một cải tiến mới nhằm phục vụ tốt hơn cho người dùng, cụ thể, nó sẽ hiển thị kết quả tìm kiếm ở một tab mới.

Tuy nhiên, để làm được điều này, người dùng cũng cần thực hiện một số thao tác:
- Truy cập vào giao diện của about: config
- Nhập từ khóa “browser.search.openintab” vào khung Search rồi nhấp đúp chuột trái vào kết quả hiện ra sau đó
- Nhấn đúp chuột trái vào kết quả tương ứng rồi thay đổi giá trị thành true, OK để xác nhận là xong
6. Di chuyển tab sang cửa sổ Firefox khác
Đây là cách giải quyết trong tình huống chúng ta có quá nhiều tab đang mở và cảm thấy khó khăn trong việc tìm kiếm, mở các tab ở nhiều vị trí khác nhau. Cách thực hiện đơn giản chỉ là bạn nhấn và giữ vào tab đó rồi kéo nó tới vị trí mới tiện sử dụng hơn.

Chúng ta cũng có thể thực hiện thao tác này với nhiều tab cùng lúc, tuy nhiên sẽ cần phải cài đặt thêm tiện ích mở rộng Multiple Tab Handler.

7. Ghim tab
Với những người dùng máy tính thì luôn có một hoặc vài trang web mà chúng ta cần sử dụng thường xuyên, chính vì thế Firefox mới cho phép người dùng ghim (pin tab) trang đó chỉ với một thao tác đơn giản, đó là nhấn chuột phải vào tab đó rồi chọn Pin tab trong danh sách tùy chọn hiện ra bên dưới.

Cách ghim tab mới này có đặc điểm:
- Không hiển thị toàn bộ trang mà chỉ hiển thị biểu tượng của trang web đó.
- Các tab này sẽ có vị trí ở bên trái thanh tab.
- Nếu muốn xóa, đóng tab này thì cần chuột phải vào đó và chọn Close Tab vì Firefox không thiết kế nút đóng cho những tab này.
- Tính năng tự động cập nhật sẽ thông báo cho bạn biết nếu có những thay đổi với tab đó (chúng sẽ hiện màu xanh). Ví dụ nếu ghim Gmail và nhận được mail mới, tab này sẽ hiển thị màu xanh.
- Khi muốn sử dụng, chỉ cần click vào đó và tab sẽ được mở lại như bình thường và nó sẽ vẫn được ghim tại đó nếu bạn không xóa nó đi.
- Để bỏ ghim mà không xóa nó, chuột phải vào đó rồi Unpin tab là được. Lúc này tab sẽ được chuyển tới vị trí cuối cùng của các tab đang hiển thị.

8. Tạm ẩn tab
Tạm ẩn tab hay Snooze Tabs là một tính năng thử nghiệm trên Firefox 57, cho phép người dùng tạm thời bỏ đi (đóng) tab hiện tại và mở lại nó để sử dụng vào một lúc khác. Tuy nhiên vì là tính năng thử nghiệm nên nếu muốn sử dụng, bạn cần truy cập vào trang Test Pilot và cài đặt thêm tiện ích Test Pilot Add-on để sử dụng.

Nhấn vào Install the Test Pilot Add-on để cài đặt tiện ích mở rộng này. Quay trở lại trang thử nghiệm, click vào Get Started .

Chọn tiếp vào Enable Snooze Tabs.

Chọn Thêm (Add).

Sau khi cài đặt xong, bạn sẽ thấy xuất hiện biểu tượng quả chuông với chữ z trên thanh công cụ. Bây giờ, nếu muốn tạm ẩn tab nào, chỉ cần mở nó lên rồi click vào biểu tượng Snooze Tabs này và thiết lập thời giạn bạn sẽ quay lại (Pick a Date/Time).

Cài đặt ngày, tháng, năm theo ý mình rồi nhấn vào Snooze.

Lúc này biểu tượng tab sẽ biến mất cho tới thời điểm được chọn bên trên. Nếu muốn tắt thông báo mỗi khi tạm ẩn tab, chỉ cần nhấn vào OK như dưới đây.

Tuy nhiên, nếu muốn truy cập vào tab khi lệnh tạm ẩn đang được thực hiện (tab đang ẩn) chúng ta cũng có thể thực hiện bằng cách:
- Chuột trái vào biểu tượng Snooze
- Chọn Manage Snoozed Tabs
- Nhấn vào tab muốn truy cập, nó sẽ được mở lại dưới dạng tab mới

Để hủy ẩn một tab, chỉ cần click vào biểu tượng thùng rác màu đỏ bên phải tab đó là được.

Bài viết trên vừa giới thiệu tới các bạn một số thủ thuật Internet nhỏ khi sử dụng Mozilla Firefox Quantum mới. truongptdtntthptdienbiendong.edu.vn sẽ tiếp tục hướng dẫn các bạn phần còn lại ở bài tiếp theo “15 mẹo sử dụng Firefox Quantum hay nhất – Phần 2”.
Cảm ơn bạn đã theo dõi bài viết 15 mẹo sử dụng Firefox Quantum hay nhất (phần 1) tại website Truongptdtntthptdienbiendong.edu.vn nếu thấy bài viết này hữu ích đừng quên để lại bình luận và đánh giá giới thiệu website với mọi người nhé. Xin Chân thành cảm ơn.