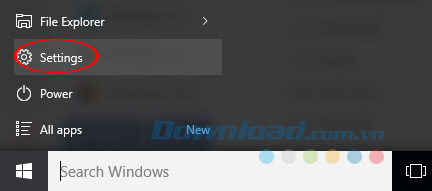Bạn đang xem bài viết4 cách kiểm tra cấu hình máy tính Windows 10 tại website Truongptdtntthptdienbiendong.edu.vn có thể kéo xuống dưới để đọc từng phần hoặc nhấn nhanh vào phần mục lục để truy cập thông tin bạn cần nhanh chóng nhất nhé.
Thông thường rất ít khi chúng ta để ý thông tin phần cứng, cũng như phần mềm trên máy tính của mình. Chỉ khi nào máy tính bị lỗi hoặc gặp trục trặc gì cần tới thông tin hệ thống đó mới “tả hỏa” đi kiểm tra, nhưng lại không biết phải kiểm tra như thế nào.
- Tải Windows 10 Enterprise.
- Download Windows 10 Anniversary.
Chính vì lẽ đó, hôm nay truongptdtntthptdienbiendong.edu.vn hướng dẫn các bạn cách kiểm tra chi tiết thông tin hệ thống trên Windows 10. Mời các bạn cùng theo dõi bài viết dưới đây:
4 cách kiểm tra thông tin hệ thống Windows 10
Kiểm tra trong Settings
Bạn có thể kiểm tra thông tin phần cứng, phần mềm hệ thống thông qua Settings bằng cách: Nhấn vào biểu tượng Windows ở góc dưới cùng bên trái màn hình, chọn Settings.

Cửa sổ Settings xuất hiện, nhấn vào phần System.

Kéo xuống cuối cùng, chọn About. Tại đây, bạn sẽ tìm thấy chính xác phiên bản Windows 10 mình đang sử dụng. Ngoài ra, còn có thể kiểm tra bộ vi xử lý, tổng bộ nhớ Ram, cũng như biết được đã sử dụng bao nhiêu bộ nhớ.

Kiểm tra trong Control Panel
Nhấn chuột phải vào biểu tượng Windows ở góc dưới cùng bên trái màn hình, chọn Control Panel.

Cửa sổ All Control Panel Items xuất hiện, tìm tới mục System và nhấn vào đó.

Tại đây, bạn sẽ biết được chính xác tên phiên bản, đang dùng 32 bit hay 64 bit, tên máy tính, bộ nhớ Ram, bộ vi xử lý, có hỗ trợ cảm ứng hay không.

Kiểm tra trong System Information
Thông qua System Information bạn cũng dễ dàng biết được toàn bộ thông tin trên máy tính của mình. Để sử dụng gõ từ khóa Msinfo32 hoặc System Information vào khung tìm kiếm, rồi nhấn Enter.

Tại mục System Summary, bạn sẽ thấy xuất hiện toàn bộ thông tin như: Tên hệ điều hành, phiên bản, tên máy, bộ vi xử lý, phiên bản Bios, ngày phát hành, bộ nhớ Ram…

Thông tin card đồ họa không có sẵn trên System Summary, nhưng nếu muốn tìm hiểu bạn có thể mở rộng Components, chọn Display.

Còn nếu muốn xuất toàn bộ thông tin hệ thống ra file riêng, bạn hãy nhấn vào File, chọn Export.

Ngay sau đó sẽ xuất hiện cửa sổ lưu file, bạn hãy chọn nơi lưu trữ, đặt tên file. Sau đó, nhấn vào nút Save để hoàn tất.

Báo cáo này là một file Text, nên bạn có thể mở bằng Notepad hay bất kỳ ứng dụng Text Viewer nào cũng được, thậm chí còn mở được trên cả điện thoại di động. Tốt nhất bạn nên lưu trữ thông tin này trên dịch vụ lưu trữ trực tuyến OneDrive, Google Drive hoặc ổ cứng gắn ngoài, USB để trường hợp máy tính không khởi động được vẫn có thể sử dụng những thông tin này.

Sử dụng Command Prompt
Ngoài ra, bạn có thể xem thông tin hệ thống trong Command Prompt bằng cách: Gõ từ khóa CMD hoặc Command Prompt vào khung tìm kiếm, khi kết quả tìm kiếm xuất hiện nhấn chuột phải vào Command Prompt, chọn Run as administrator.

Cửa sổ Command Prompt xuất hiện, nhập câu lệnh “Systeminfo” vào, rồi nhấn Enter.

Ngay sau đó trên màn hình sẽ xuất hiện toàn bộ thông tin về phiên bản, bộ nhớ, card mạng và các thông tin khác.

Còn nếu muốn xem được nhiều thông tin hơn nữa, bạn hãy nhập vào dòng lệnh “systeminfo /?”.

Hy vọng bài viết trên sẽ giúp các bạn nhanh chóng kiểm tra thông tin phần mềm, phần cứng trên máy tính của mình. Còn bạn nào đang sử dụng hệ điều hành Android cũng dễ dàng kiểm tra thông qua bài viết mà chúng tôi hướng dẫn trước đây.
Cảm ơn bạn đã theo dõi bài viết 4 cách kiểm tra cấu hình máy tính Windows 10 tại website Truongptdtntthptdienbiendong.edu.vn nếu thấy bài viết này hữu ích đừng quên để lại bình luận và đánh giá giới thiệu website với mọi người nhé. Xin Chân thành cảm ơn.