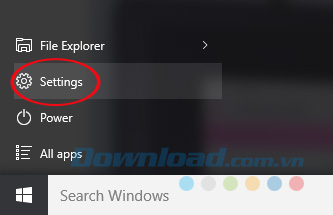Bạn đang xem bài viết5 cách cập nhật Windows 10 Anniversary Update tại website Truongptdtntthptdienbiendong.edu.vn có thể kéo xuống dưới để đọc từng phần hoặc nhấn nhanh vào phần mục lục để truy cập thông tin bạn cần nhanh chóng nhất nhé.
Bản cập nhật Anniversary Update cho Windows 10 đã chính thức cập bến người dùng. Mang lại rất nhiều thay đổi, cùng hàng loạt cải tiến mới từ hỗ trợ bút cảm ứng, cho tới hỗ trợ tiện ích mở rộng trên trình duyệt Edge, thậm chí thanh Start Menu cũng được cải thiện đáng kể.
-
Tải Windows 10 Enterprise.
Vậy bạn đã biết cách tải bản cập nhật Anniversary Update về máy tính của mình chưa? Nếu chưa hãy tham khảo 5 cách dưới đây để trải nghiệm những tính năng hấp dẫn mà hệ điều hành mới nhất này đem lại:
5 cách tải bản cập nhật Anniversary Update cho Windows 10
1. Nâng cấp thông qua Windows Update:
Bước 1: Nhấn vào nút Start ở góc dưới cùng bên trái màn hình, chọn Settings.

Bước 2: Tiếp theo nhấn vào Update & security.

Bước 3: Sau đó, nhấn vào thẻ Windows Update, rồi nhìn sang khung bên phải nhấn vào Check for Updates để yêu cầu máy tính quét bản cập nhật mới nhất. Nếu có phiên bản mới sẽ được tải về và cài đặt tự động. Quá trình cài đặt thường kéo dài 15 – 30 phút tùy từng thiết bị.

Bước 4: Sau khi cập nhật xong, nhấn vào Restart Now để khởi động lại máy tính.
2. Nâng cấp trực tiếp:
Bước 1: Tải công cụ Media Creation Tool về máy, khởi chạy lên và nhấn vào tùy chọn Accept để đồng ý các điều khoản dịch vụ mà nhà sản xuất đưa ra.

Bước 2: Khi cửa sổ What do you want to do? xuất hiện, tích chọn vào ô Upgrade this PC now, rồi nhấn Next.

Bước 3: Ngay sau đó công cụ này sẽ tiến hành tải bản cập nhật Anniversary Update cho Windows 10.

Bước 4: Quá trình tải về hoàn tất, bạn sẽ được đưa đến phần Ready to install. Lúc này hãy chắc chắn tùy chọn Keep personal files and apps đã được chọn sẵn. Hoặc bạn nhấn vào Change what to keep, tích chọn Keep personal files and apps. Sau đó, nhấn Install để bắt đầu quá trình cài đặt vào máy tính.

Bước 5: Khởi động lại máy tính để bản cập nhật có hiệu lực.
3. Nâng cấp bằng gói tin “mồi”:
Đầu tiên, hãy truy cập vào trang web nâng cấp Windows 10 của Microsoft. Sau đó, nhấn vào tùy chọn Upgrade Now. Ngay sau đó sẽ tải xuống một tập tin, bạn chỉ việc khởi chạy nó là quá trình cập nhật sẽ diễn ra một cách tự động.

4. Tải trên Windows Insider Program:
Nếu phiên bản bạn đang sử dụng là Windows 10 Build 14393.x hoặc cao hơn, thì hãy thực hiện theo các bước dưới đây để tải về bản cập nhật Anniversary Update:
Bước 1: Mở Settings lên, rồi nhấn vàoUpdate & Security.
Bước 2: Tiếp theo chọnWindows Insider Program, rồi nhấn vào nút Stop Insider Preview builds.

Bước 3: Khi cửa sổ Want to take a break? xuất hiện, nhấn vào đường link Need to stop getting Insider builds completely?

Bước 4: Tiếp đến cọn Confirm.
Bước 5: Cuối cùng nhấn vào Restart Now để hoàn tất quá trình cập nhật.
5. Tải file ISO:
Nếu bạn muốn cài mới Windows 10 Anniversary Update bằng file ISO thì hãy thực hiện theo các bước dưới đây:
Bước 1: Tải công cụ Media Creation Tool về máy, khởi chạy lên. Khi cửa sổ What do you want to do? xuất hiện, tích chọn vào ô Create installation media for another PC. Sau đó, nhấn Next.

Bước 2: Tiếp đến chọn phiên bản, ngôn ngữ và cấu trúc nền tảng Windows 10, rồi nhấn Next.

Bước 3: Cửa sổ Choose which media to use xuất hiện, tích chọn ISO file, rồi nhấn Next.

Bước 4: Ngay sau đó, bạn sẽ được yêu cầu chỉ định tên và vị trí lưu trữ gói tin ISO tải về. Đợi một lát để quá trình tải và khởi tạo ISO hoàn thành, quá trình tải nhanh hay chậm còn tùy thuộc vào cấu hình máy tính của bạn.

Bước 5: Khi quá trình download kết thúc, chọn Open DVD Burner, rồi nhấn Finish.

Bước 6: Chèn đĩa DVD vào và nhấn Burn.

Hy vọng bài viết trên sẽ giúp bạn nhanh chóng nhận được bản cập nhật Anniversary Update, để thoải mái trải nghiệm những tính năng hữu ích mà hệ điều hành mới nhất này đem lại.
Chúc các bạn thực hiện thành công!
Cảm ơn bạn đã theo dõi bài viết 5 cách cập nhật Windows 10 Anniversary Update tại website Truongptdtntthptdienbiendong.edu.vn nếu thấy bài viết này hữu ích đừng quên để lại bình luận và đánh giá giới thiệu website với mọi người nhé. Xin Chân thành cảm ơn.