Với 5 cách chuyển file PDF sang Word không cần phần mềm, tải miễn phí, không lỗi font, mà truongptdtntthptdienbiendong.edu.vn.vn sắp giới thiệu dưới đây. Bạn chỉ cần làm theo những hướng dẫn đơn giản để nhận được file Word trên máy tính PC theo ý của mình. Mời bạn đọc tham khảo nhé!
- Cách xóa trang PDF bất kỳ vô cùng nhanh chóng và đơn giản
- Top 5 phần mềm tạo mã QR miễn phí tốt nhất hiện nay
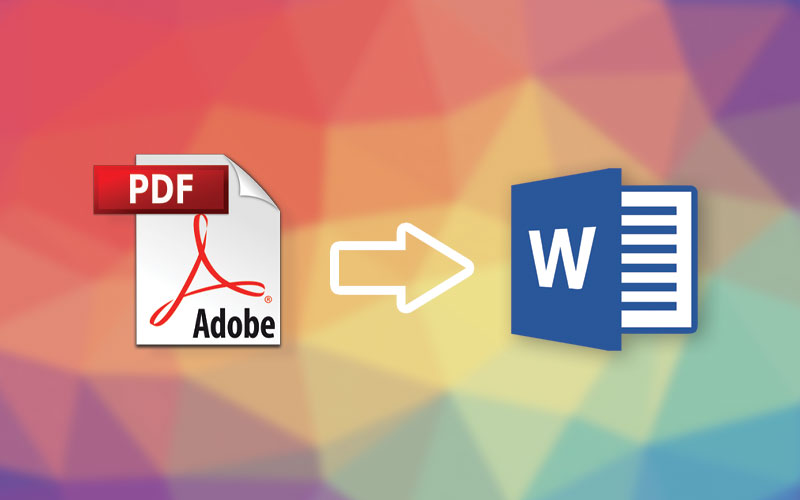
Cách chuyển PDF sang Word bằng Convert PDF To Word
Cách chuyển file từ PDF sang Word rất đơn giản, bạn chỉ cần thực hiện tuần tự các bước sau:
Bước 1: Truy cập vào trang web của Convert PDF to Wordtại đây >>Nhấn vào “Choose File” để chọn và tải tệp PDF lên.

Bước 2: Nhấn “Convert and Download” để bắt đầu chuyển file PDF sang Word.

Bước 3: Sau khi file chuyển đổi xong, bạn nhấn Download để tải file về laptop của bạn.

Cách chuyển file PDF sang Word với Small PDF
Dưới đây là những hướng dẫn cách chuyển đổi từ file PDF sang Word nhanh chóng và đơn giản nhất thông qua ứng dụng Small PDF:
Bước 1: Truy cập vào website Small PDFtại đây

Nhấn vào nút “Chọn các tệp” hoặc bạn có thể kéo và thả trực tiếp file PDF vào website.

Bước 2: Sau khi tải lên xong chọn “Chuyển sang Word” >> Sau đó nhấn tiếp Chọn tùy chọn để bắt đầu chuyển đổi file.

Bước 3: Nhấn “Tải file xuống” để tải file về máy hoặc chọn hình thức lưu khác như qua Drive, Dropbox.

Cách chuyển từ file PDF sang file Word bằng PDF to Doc
Cách chuyển từ bản PDF sang Word chỉ trong vài phút nhờ vào ứng dụng PDF to Doc. Bạn nên thực hiện ngay để cảm nhận tính hiệu quả nhé!
Bước 1: Truy cập vào website PDF to Doctại đây >>Nhấn vào tab PDF to DOC xong chọn “Tải tệp lên” và chọn tệp muốn chuyển đổi.

Với công cụ này, hệ thống sẽ tự động chuyển file PDF sang Word khi tệp được tải lên.

Bước 2: Nhấn “Tải xuống” sau khi đã chuyển đổi xong.

Cách chuyển đổi file PDF sang Word bằng PDF Candy
Cách chuyển file PDF sang Word trong Win 10 bằng PDF Candy là một trong các cách được thực hiện nhiều nhất bởi thao tác đơn giản, thời gian chuyển đổi nhanh chóng.
Bước 1: Truy cập vào trang web PDF Candy tại đây >> Chọn “Thêm tập tin” để tải tệp lên (hệ thống sẽ tự động chuyển đổi khi tệp tin được tải lên). Ngoài ra, bạn vẫn có thể tải file từ Drive, Dropbox.

Bước 2: Nhấn chọn Tải tệp tin sau khi hệ thống đã chuyển đổi PDF sang Word thành công.

Cách chuyển file PDF thành Word bằng PDF to Go
Dưới đây là các chuyển từ file PDF sang Word bằng PDF to Go, bạn nên thực hiện tuần tự các bước sau:
Bước 1: Truy cập vào website PDF to Go tại đây >> Nhấn “Chọn file” để tải lên file PDF cần chuyển đổi (hệ thống sẽ tự động chuyển đổi khi tệp tin được tải lên).

Bước 2: Nhấn vào tùy chọn Chuyển đổi >> sau đó nhấn nút Bắt đầu để tải file Word về.

Kết luận cách chuyển file PDF sang Word 2010, 2013
Như vậy là mình vừa chia sẻ đến bạn 5 cách chuyển file PDF sang Word không cần phần mềm. Bạn có thể tải file bằng các trang web online mà không bị lỗi font khi tải về. Chúc bạn thực hiện thành công và mọi thắc mắc, bạn hãy để lại bình luận bên dưới. Hẹn gặp lại các bạn trong các bài viết về thủ thuật máy tính sắp tới nhé!
