Khi chuyển từ điện thoại Android sang iPhone chạy iOS, bạn không chỉ đổi sang thiết bị mới mà còn chuyển sang một hệ điều hành hoàn toàn mới. Ở bài viết dưới đây, truongptdtntthptdienbiendong.edu.vn.vn sẽ hướng dẫn bạn 6 bước đơn giản giúp bạn chuyển dữ liệu từ Android sang iPhone và các thiết bị iOS nhanh chóng.
Ngày nay, nhờ các công cụ hỗ trợ, việc chuyển dữ liệu từ máy Android sang iPhone rất đơn giản. Một ứng dụng được Apple phát hành trên kho ứng dụng Play Store là Move to iOS. Đây là công cụ giúp người dùng Android dễ dàng chuyển các dữ liệu quan trọng như danh bạ, ảnh, lịch và nhiều thứ khác sang iPhone.
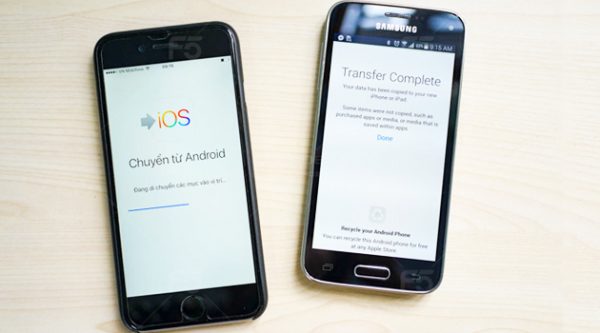
Cách sử dụng Move to iOS rất đơn giản, nhưng trước khi bắt đầu với chiếc iPhone mới, bạn cần thực hiện vài bước dưới đây:
6 bước đơn giản chuyển dữ liệu từ Android sang iPhone
Bước 1: Sao lưu tất cả dữ liệu
- Nếu muốn giữ nguyên dữ liệu khi chuyển sang thiết bị mới, bạn hãy đảm bảo rằng toàn bộ dữ kiệu của bạn đã được sao lưu lại một cách an toàn.

- Trên máy Android, vào Cài đặt (Settings) -> Cài đặt bổ sung -> Sao lưu & đặt lại (Backup & reset), trên một số máy, tùy chọn có thể nằm trong mục Tài khoản (Cloud & accounts). Hãy đăng nhập ít nhất một tài khoản email trong phần Sao lưu tài khoản (Backup account). Cuối cùng ở phần Sao lưu dữ liệu của tôi (Backup my account), bật nó lên.
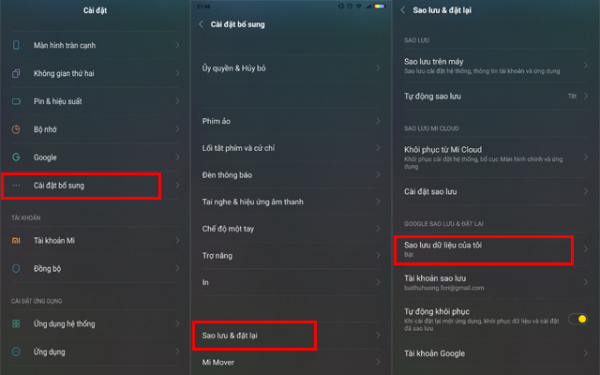
Cùng tìm hiểu thêm bài viết:
- Cách khắc phục lỗi không thể xóa ứng dụng trên iOS 12 cực kì đơn giản
Bước 2: Cài đặt Google Photos trên máy Android
Với nhiều người, việc giữ lại hình ảnh đã chụp là mối quan tâm lớn khi chuyển sang thiết bị mới. Hiện nay, có nhiều cách chuyển ảnh từ điện thoại cũ sang mới, trong đó Google Photos là cách đơn giản và nhanh chóng.
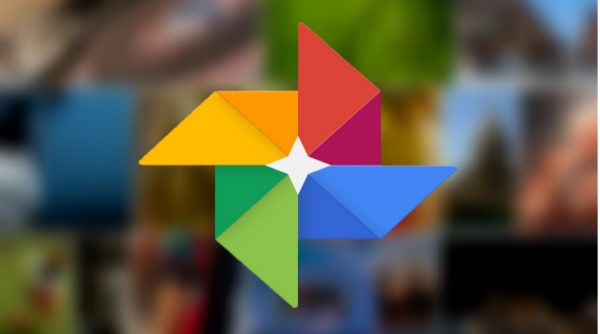
Google Photos tương thích với cả iOS và Android. Ứng dụng này hỗ trợ tự động sao lưu, cung cấp dung lượng lưu trữ không giới hạn, vì vậy bạn nên sử dụng Google Photos trên tất cả thiết bị và sao lưu mọi lúc.
Truy cập và tải Google tại đây:
- Dành cho Android.
- Dành cho iOS.
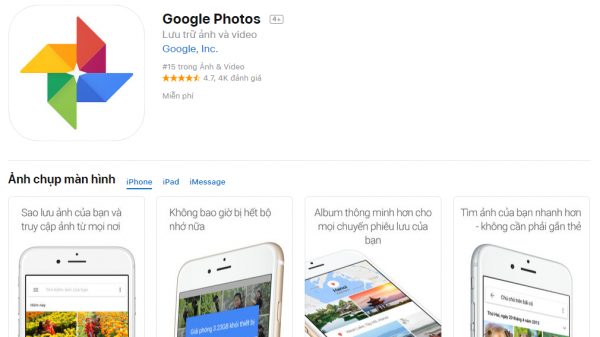
Đối với Adroid, bạn chỉ cần cho phép Photos sao lưu tất cả ảnh trong điện thoại. Còn với iOS, bạn hãy đăng nhập và tất cả ảnh của bạn đều nằm trong đó
Bước 3: Trên iPhone mới, bắt đầu quá trình thiết lập đến phần Ứng dụng & Dữ liệu

Khi đã đến bước này, cắm cả 2 máy Android và iPhone vào nguồn điện.
Bước 4: Trên máy Android, tải về Move to iOS
- Trước tiên, truy cập và tải ứng dụng này tại đây.
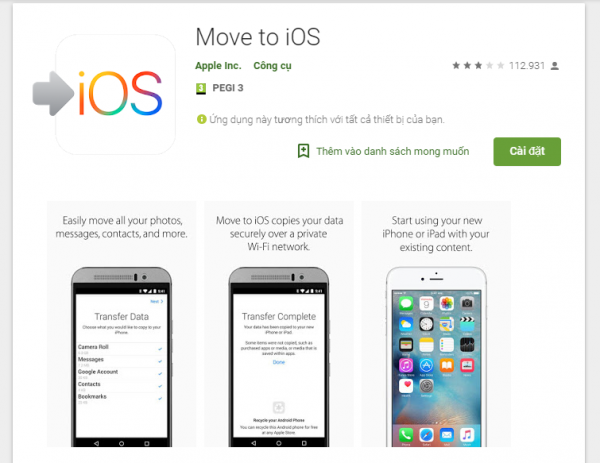
Move to iOS hỗ trợ chuyển khá nhiều dữ liệu từ Android sang iOS mà không cần làm thủ công hoặc dùng máy tính. Ứng dụng có thể chuyển danh bạ, tin nhắn, ảnh và video, bookmark trình duyệt, tài khoản email và lịch.
- Để bắt đầu, bật iPhone mới lên. Trong quá trình thiết lập, lựa tùy chọn Chuyển dữ liệu từ Android (Move Data from Android), sau đó nhập 12 số hiện trên iPhone vào Move to iOS trên Android. iPhone của bạn sẽ tạo mạng Wi-Fi riêng cho 2 máy để chuyển dữ liệu.
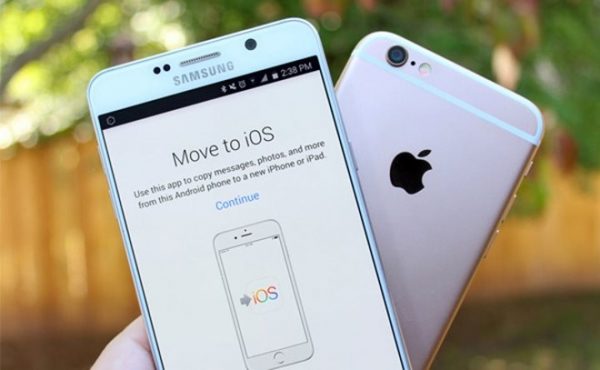
- Quá trình này cũng bao gồm chuyển ảnh đã sao lưu vào Google Photos trước đó. Tuy có vẻ thừa thãi nhưng việc vừa lưu trong máy vừa trên mây sẽ giúp ảnh của bạn an toàn hơn.
Bước 5: Bắt đầu chuyển dữ liệu từ Android sang iOS
Sẽ mất một lúc để hoàn tất. Sau khi quá trình kết thúc, màn hình máy Android sẽ hiện thông báo khuyên bạn nên mang đến Apple Store để tái chế. Trên iPhone sẽ hiện tùy chọn hoàn tất thiết lập.

Bước 6: Tải tất cả ứng dụng ưa thích về iPhone
Vậy là bạn đã có chiếc iPhone mới với hầu hết dữ liệu từ máy Android cũ được giữ nguyên, tất nhiên là không bao gồm những ứng dụng đã cài.
Bạn sẽ phải vào App Store để tải lại các ứng dụng thường dùng trước đó. Nếu từng mua app trả phí trên Play Store, bạn phải mua lại chúng.
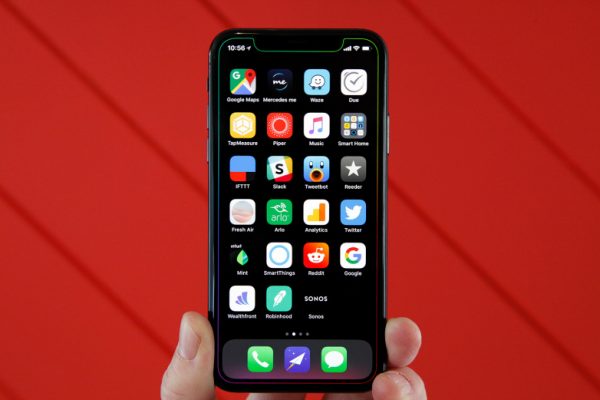
Tạm kết về cách chuyển dữ liệu từ Android sang iPhone
Trên đây là hướng dẫn 6 bước đơn giản chuyển dữ liệu từ Android sang iPhone và các thiết bị iOS. Chúc các bạn thành công và đừng quên chia sẻ thủ thuật iPhone này đến bạn bè và người thân nhé!
