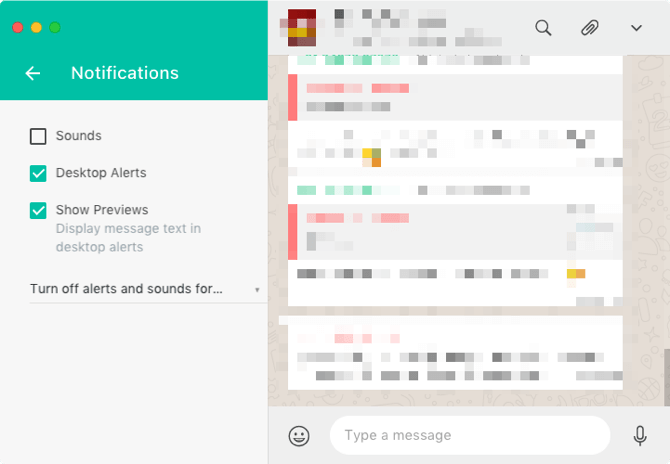Bạn đang xem bài viết7 mẹo dùng WhatsApp Desktop để trò chuyện hiệu quả hơn tại website Truongptdtntthptdienbiendong.edu.vn có thể kéo xuống dưới để đọc từng phần hoặc nhấn nhanh vào phần mục lục để truy cập thông tin bạn cần nhanh chóng nhất nhé.
Với hơn 1 tỷ người dùng toàn cầu, WhatsApp là cách liên lạc tuyệt vời với bạn bè ở khắp nơi trên thế giới, thậm chí cả trong giao tiếp doanh nghiệp. Nếu hay dùng WhatsApp, bạn chắc chắn muốn sử dụng nó trên màn hình lớn hơn.
WhatsApp giống WhatsApp Web nhưng nó hoạt động như một chương trình độc lập trên PC hoặc Mac. Nó đáng tin cậy, nhanh và tốt hơn dùng bản Web. Thật tuyệt khi WhatsApp là ứng dụng đa nền tảng. Bạn có thể dùng nó trên mobile và cả PC. Bài viết này sẽ cung cấp cho các bạn những mẹo dùng WhatsApp Desktop hiệu quả.
WhatsApp Desktop WhatsApp cho Mac
Mẹo dùng WhatsApp Desktop hiệu quả
- 1. Tùy biến thông báo
- 2. Sử dụng lệnh emoji
- 3. Điều hướng nhanh hơn bằng phím Tab
- 4. Chuyển đổi biểu tượng cảm xúc thành Emoji
- 5. Sử dụng định dạng văn bản
- 6. Phím tắt thao tác nhanh cho WhatsApp Desktop
- 7. Thử ChatMate trên WhatsApp cho Mac
1. Tùy biến thông báo

Mặc định, WhatsApp sẽ gửi thông báo âm thanh-hình ảnh cho bạn mỗi lần có tin nhắn mới. Tuy nhiên, bạn vẫn luôn có cách để tùy biến thông báo này.
Click vào nút thả xuống bên cạnh ảnh đại diện hồ sơ của bạn và chọn Settings. Tại đây, chọn Notifications.
Điều đầu tiên bạn nên làm là tắt tùy chọn Sounds. Nếu không muốn nội dung tin nhắn hiển thị trên Mac (đặc biệt hữu ích nếu bạn đang ở môi trường làm việc), bỏ tích tùy chọn Show Previews. Để tắt thông báo, bỏ tích Desktop Alerts.
Bạn cũng có thể tắt WhatsApp Desktop một tiếng hoặc một ngày bằng tùy chọn thả xuống ở dưới trang.
2. Sử dụng lệnh emoji

Nếu bạn là tín đồ của emoji chat ngộ nghĩnh, WhatsApp Desktop là phần mềm nhắn tin nhất định phải có. Khi chọn hội thoại, nhấn phím Shift+Tab để làm nổi bật công cụ chọn emoji và nhấn Enter để mở nó (bạn cũng sẽ tìm thấy ảnh GIF và sticker ở đây). Thậm chí, bạn không cần phải làm điều đó bởi WhatsApp Desktop hỗ trợ tự động hoàn thiện emoji giống như Slack.

Nếu muốn nhập emoji mặt cười, hãy gõ :(tên emoji). Ví dụ “:laugh”, bạn sẽ thấy 5 biểu tượng cảm xúc liên quan tới nụ cười. Sử dụng phím mũi tên để di chuyển giữa các tùy chọn và nhấn Enter để thêm nó vào tin nhắn.
3. Điều hướng nhanh hơn bằng phím Tab
WhatsApp Desktop được thiết kế dành cho các “Ninja bàn phím” và có thể thao tác nhanh trên phím Tab.
Sau khi mở ứng dụng, nhấn Tab đầu tiên để làm nổi bật vùng Search. Tiếp theo làm nổi bật cửa sổ chat hiện tại trên danh sách, rồi tới công cụ chọn emoji, box nhắn tin. Không cần thiết phải nhấn Tab nữa vì bạn chỉ cần nhấn phím Enter từ trình xem danh sách đã trực tiếp làm nổi bật box tin nhắn.
Hai phím Tab đầu tiên hữu ích nhất. Bất cứ khi nào bạn muốn mở hội thoại mới, chỉ cần nhấn nút Tab, rồi gõ tên, chọn nó từ danh sách bằng cách nhấn Enter và bắt đầu gõ tin nhắn.
Bất cứ khi nào điều hướng tới một khu vực hay nhân tố cấp trên nào đó, bạn có thể sử dụng phím Tab. Ví dụ, sau khi chọn công cụ emoji, bạn có thể sử dụng phím Tab để di chuyển nhanh qua phần GIF hoặc Stickers.
4. Chuyển đổi biểu tượng cảm xúc thành Emoji

WhatsApp Desktop hỗ trợ các biểu tượng cảm xúc kinh điển và tự động chuyển chúng thành emoji. Do đó, nếu ngày lễ mà không đăng nhập được AOL chat, bạn vẫn có thể tổ chức tán gẫu bằng emoji trên WhatsApp.
Chỉ cần nhập biểu tượng cảm xúc như bình thường, toàn bộ tùy chọn phổ biến như :-), :-(, :-p. <3… đều được hỗ trợ. Khi nhấn Enter, chúng sẽ hiển thị emoji trong cửa sổ chat.
5. Sử dụng định dạng văn bản

Năm 2017, WhatsApp đã bổ sung hỗ trợ định dạng văn bản. Nghĩa là, giờ bạn có thể sử dụng các bộ điều chỉnh kiểu Markdown để định dạng chữ in đậm, in nghiêng, gạch ngang, gạch chân. Giờ bạn có thể thực hiện nó dễ dàng hơn trên WhatsApp Desktop vì các công cụ sửa đổi như dấu hoa thị, dấu ngã dễ truy cập hơn bàn phím máy tính.
Để in đậm chữ, bọc nó trong dấu hoa thị. Để in nghiêng, sử dụng dấu gạch dưới, để gạch ngang tin nhắn, sử dụng dấu ngã ở hai đầu. Để đổi font, thêm 3 dấu “`” ở cả hai đầu.
6. Phím tắt thao tác nhanh cho WhatsApp Desktop
WhatsApp Desktop được thiết kể để luôn sử dụng cùng bàn phím. Vì thế, bạn có thể sử dụng các phím tắt để thao tác nhanh hơn mà không cần tìm kiếm trên menu.
- Ctrl + N: Bắt đầu hội thoại mới.
- Ctrl + Shift + N: Tạo nhóm mới.
- Ctrl + Shift + [/]: Di chuyển giữa các cuộc hội thoại.
- Ctrl + E: Lưu hội thoại.
- Ctrl + Shift + M: Tắt âm hội thoại.
- Ctrl + Shift + U: Thay đổi trạng thái đọc tin nhắn.
- Ctrl + Backspace/Delete: Xóa hội thoại.
- Ctrl + P: Mở hồ sơ của bạn.
Trên Mac, hãy dùng phím Command thay Ctrl.
7. Thử ChatMate trên WhatsApp cho Mac

Nếu đang dùng Mac, bạn nên thử ChatMate cho WhatsApp. Nó là ứng dụng bên thứ ba, mang tới trải nghiệm WhatsApp trên Mac tốt hơn.
Ví dụ, nó có chế độ tối hài hòa với giao diện Dark của macOS Mojave. Thêm vào đó, nó còn có chế độ Do Not Disturb, hỗ trợ Touch Bar và có thể khóa cả ChatMate.
Download ChatMate cho WhatsApp (2.99 USD)
Trải nghiệm các tính năng còn lại của WhatsApp tuyệt vời như trên mobile. Bạn vẫn có thể sử dụng danh sách phát sóng, gửi ghi chú thoại, xem WhatsApp Status từ danh bạ… Luôn dễ dàng đính kèm ảnh và tài liệu bằng thao tác kéo thả trực tiếp file vào cuộc trò chuyện trên WhatsApp.
Tuy nhiên, hiện bạn chưa thể thực hiện cuộc gọi video hay chat voice hoặc upload lên WhatsApp Status từ WhatsApp Desktop.
Nếu đang dùng WhatsApp Desktop, bạn có thể sử dụng các tính năng kể trên ở cả Mac và PC.
Hi vọng bài viết hữu ích với các bạn.
Cảm ơn bạn đã theo dõi bài viết 7 mẹo dùng WhatsApp Desktop để trò chuyện hiệu quả hơn tại website Truongptdtntthptdienbiendong.edu.vn nếu thấy bài viết này hữu ích đừng quên để lại bình luận và đánh giá giới thiệu website với mọi người nhé. Xin Chân thành cảm ơn.