Tạo list trong Excel cho phép người dùng có thể chọn dữ liệu để nhập vào ô theo danh sách đã được cài đặt từ trước, giúp dữ liệu được trình bày nhất quán và dễ dàng lọc ra dữ liệu các cột dựa trên mỗi mục trong danh sách.
Hãy tham khảo ngay bài viết dưới đây để sớm trở thành cao thủ Excel trong học tập và công việc các bạn nhé!
Drop List là gì? Sử dụng Drop List khi nào?
Drop List hay danh sách thả xuống là kiểu định dạng dữ liệu được sử dụng với nhiều mục đích tiện lợi và hữu dụng như sau:
- Tạo các danh mục cần nhập vào ô trống nhanh chóng.
- Phù hợp cho các địa điểm cần lấy thông tin cá nhân với số lượng lớn.
- Giúp thực hiện khai báo, chấm công dễ dàng hơn tại các cơ quan, đoàn thể,…
- Quản lý chuyện kinh doanh thông qua Drop List cũng rất tiện lợi.
Cách tạo Drop List trong Excel bằng Data Validation
Bước 1: Mở file Excel=> Chọn ô muốn tạo Drop List=> Chọn thẻ Data=> Chọn Data Validation. Bước 2: Chọn tab Settings=> Chọn List trong mục Allow.
Bước 2: Chọn tab Settings=> Chọn List trong mục Allow.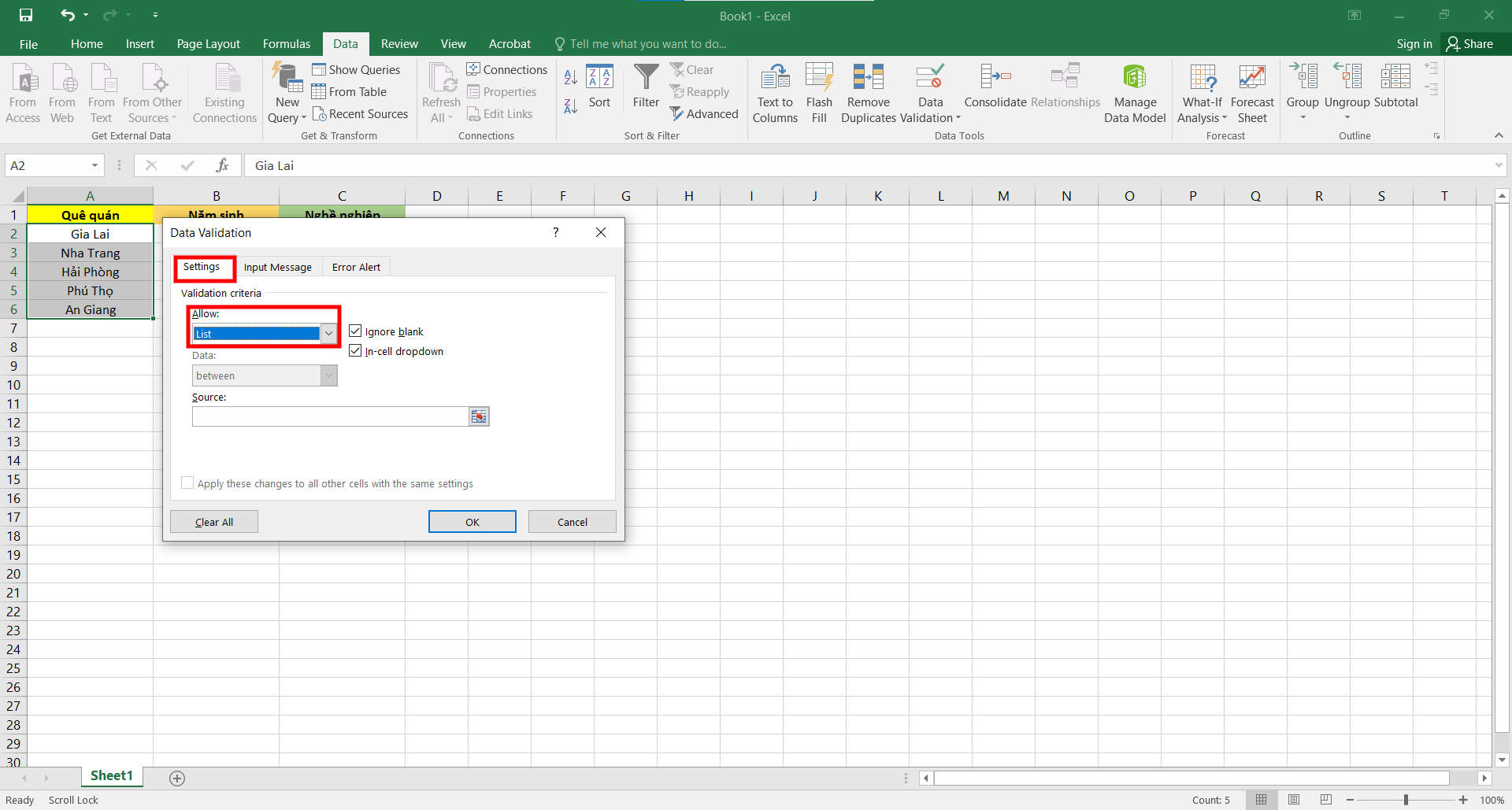 Bước 3: Đi đến mục Sources=>Kéo chọn các ô bạn muốn lập Drop List => Nhấn OK để tạo Drop List trong Excel.
Bước 3: Đi đến mục Sources=>Kéo chọn các ô bạn muốn lập Drop List => Nhấn OK để tạo Drop List trong Excel. Bước 4: Kết quả thu về sẽ như dưới đây.
Bước 4: Kết quả thu về sẽ như dưới đây.
Tạo List Box trong Excel có phụ thuộc vào 1 list khác
Cách này sẽ giúp bạn có thể lấy ra danh sách có liên quan đến các từ được nhập ở 1 list khác.
Bước 1: Thực hiện nhập liệu các dữ liệu có liên quan với nhau như bên dưới.
Bước 2: Thực hiện các bước đặt tên cho các Tỉnh như sau:
Tô chọn dãy ô là thành phố của 1 tỉnh bất kỳ => Nhấp chuột phải=> Chọn Define Name=> Ở hộp thoại hiện lên nhập tên của các tỉnh tương ứng: Ở hộp thoại hiện lên nhập tên của các tỉnh tương ứng:
Ở hộp thoại hiện lên nhập tên của các tỉnh tương ứng:
Lưu ý: Tên của các Tỉnh được đặt phải giống với tên của Tỉnh đã nhập + không có khoảng trắng.
Ví dụ:
Tô chọn từ B1 đến B7: Đặt tên QuảngNinh.
Tô chọn từ C1 đến C5: Đặt tên HảiPhòng.
Tô chọn từ D1 đến D7: Đặt tên TháiBình.
Bước 3: Chọn ô cần đặt Drop List=> Chọn thẻ Data=> Nhấn chọn Data Validation. Bước 4: Ở hộp thoại hiện lên => Chọn Setting=> Đi đến mục Allow=> Nhấn chọn List.
Bước 4: Ở hộp thoại hiện lên => Chọn Setting=> Đi đến mục Allow=> Nhấn chọn List.
Ở phần Source bạn nhập công thức sau: =INDIRECT(SUBSTITUTE(C11;” “;””)) => Nhấn OK.
Giải thích hàm:SUBSTITUTE(C11;” “;””): Dữ liệu được lấy ở ô C11 sau đó bỏ đi dấu cách ở giữa để đúng với tên bạn đã thực hiện đặt ở bước 2.
Hàm INDIRECT: Có vai trò gián tiếp lấy các dãy ô có chứa Tỉnh đã đặt tên bên trên thích hợp với Tỉnh được nhập trong bảng bên dưới. Bước 5: Và đây là danh sách thả xuống có phụ thuộc 1 danh sách khác đã được tạo.
Bước 5: Và đây là danh sách thả xuống có phụ thuộc 1 danh sách khác đã được tạo.
Cách xóa Drop List trong Excel
Bước 1: Chọn ô đã định dạng Drop List=> Chọn thẻ Home. Bước 2: Tại Editing=> Nhấn vào Clear=> Chọn Clear All để xóa Drop List trong Excel.
Bước 2: Tại Editing=> Nhấn vào Clear=> Chọn Clear All để xóa Drop List trong Excel. Tạm kết về tạo List trong Excel
Tạm kết về tạo List trong Excel
Trên đây là các cách có thể giúp bạn tạo Drop List trong Excel mà truongptdtntthptdienbiendong.edu.vn chia sẻ đến mọi người. Nếu thấy bài viết hữu ích, hãy chia sẻ nó đến bạn bè và người thân các bạn nhé. Chúc bạn thành công!
Xem thêm: Thủ thuật Windows, Thủ thuật Excel cơ bản
