Không đơn giản như Word, việc in trong Excel có phần phức tạp và khó hơn nhiều. Do đó, nhiều người vẫn chưa biết cách in Excel cho vừa trang giấy A4.
- Cách tạo List trong Excel mà dân văn phòng nào cũng nên biết!
- Bỏ túi ngay cách loại bỏ khoảng trống đơn giản, nhanh chóng hơn với hàm TRIM trong Excel
Để in trong Excel người dùng phải chọn vùng dữ liệu rồi căn chỉnh cho hợp lý trước khi in ra trang A4. Có 3 cách in trang A4 Excel, sau đây truongptdtntthptdienbiendong.edu.vn sẽ hướng dẫn chi tiết 3 cách làm này cho bạn đọc.

Hướng dẫn cách in Excel vừa trang giấy A4
Khi in trong Excel, bạn có thể in các vùng tùy chọn hoặc in một lúc cả file trong một trang A4, đầu tiên chúng mình sẽ hướng dẫn bạn in chung cả file Excel với 3 cách sau đây.
In trang A4 bằng Page Layout
Bước 1: Trên thanh công cụ chọn mục Page Layout.

Bước 2: Mở phần cài đặt Page Setup.

Bước 3: Đầu tiên, bạn chọn định dạng trang A4 dọc (Portrait) hoặc ngang (Landscape).

Bước 4: Trong mục Fit to, chỉnh thông số thành 1 page(s) wide by 1 tall.

Bước 5: Đổi Page size thành A4.

Bước 6: Chọn nút Print để in trang A4, trang in ra sẽ như hình bên dưới.

In Excel vừa trang A4 bằng Page Break Preview
Bước 1: Trên thanh công cụ, chọn View.

Bước 2: Tiếp theo chọn Page Break Preview.

Bước 3: File Excel sẽ giới hạn trang như hình dưới.

Bước 4: Vào File -> Print.
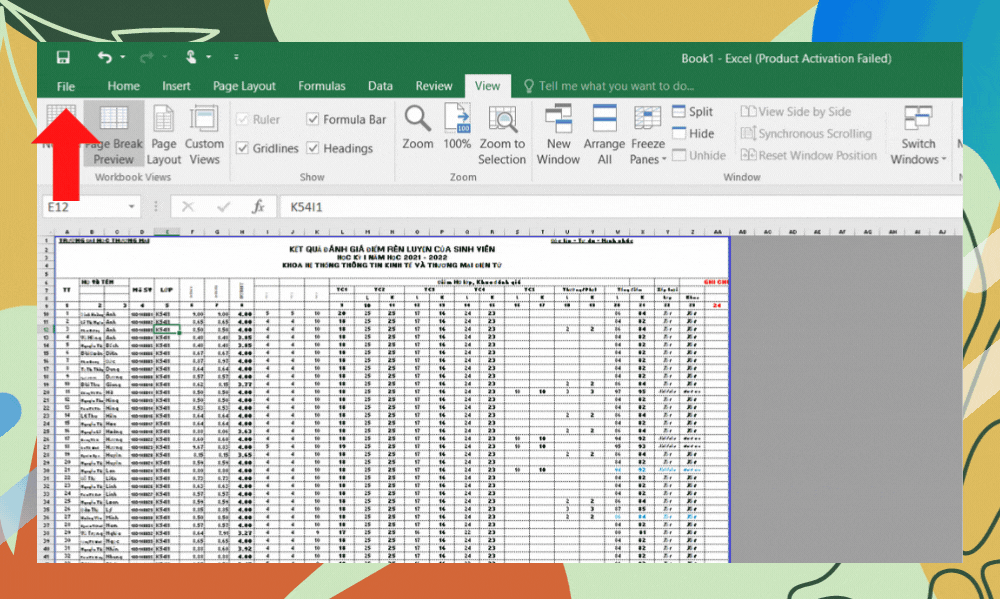
Bước 5: Hình in ra sẽ giống như hình ảnh xem trước.

In trang A4 trong Excel bằng tính năng Breaks
Bước 1: Vào mục Page Layout trên thanh công cụ.

Bước 2: Chọn tính năng Breaks -> Insert Page Break.

Bước 3: File Excel sẽ chia các trang vừa với tờ A4.

Bước 4: Vào File -> Print.
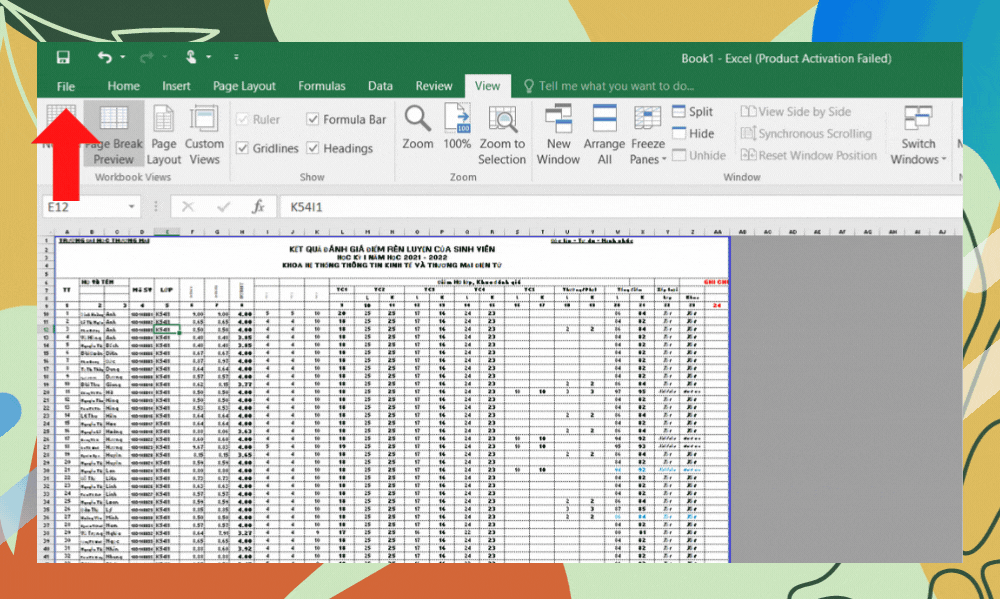
Bước 5: Hình ảnh tờ giấy sau khi in ra sẽ được hiển thị như hình ảnh xem trước.

Để in riêng các vùng lựa chọn, bạn hãy làm theo các bước sau:
Bước 1: Chọn vùng dữ liệu cần in.

Bước 2: Vào File -> Print.
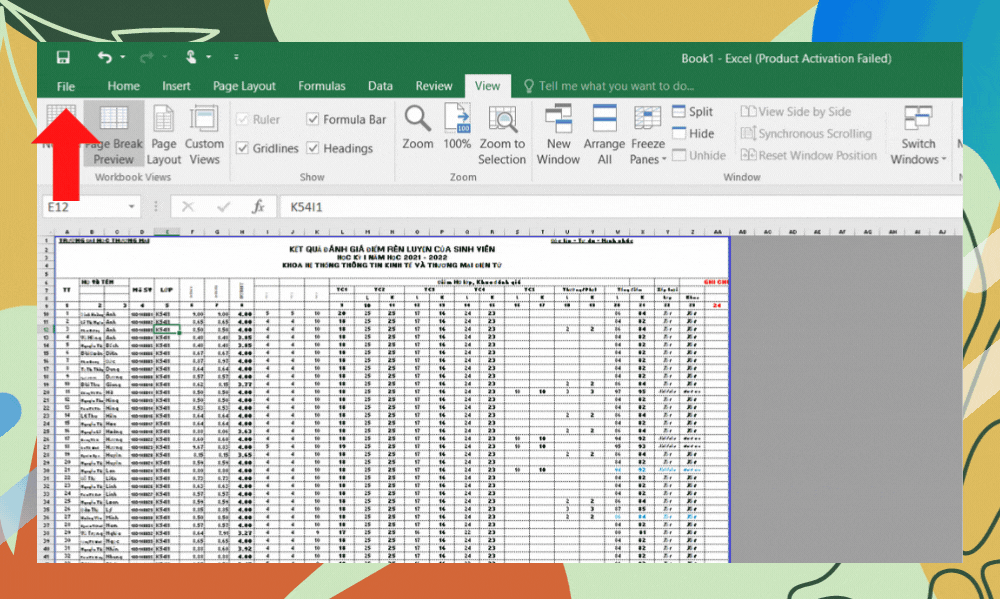
Bước 3: Trong mục Setting, ở ngay lựa chọn đầu, bấm mũi tên để chọn Print Selection (In những vùng được chọn).

Bước 4: Trang A4 sau khi in ra sẽ tương tự hình ảnh xem trước hiển thị bên tay phải.

Hướng dẫn cách in file Google Sheets vừa trang A4
Khi in dữ liệu trên Google Sheets bạn có thể in toàn bộ dữ liệu một lúc hoặc tùy chọn một vùng dữ liệu để in riêng. Để thiết lập in trong Google Sheets, bạn hãy theo dõi các bước dưới đây nhé.
Bước 1: Chọn vùng dữ liệu cần in hoặc toàn bộ file dữ liệu trong Google Sheets.

Bước 2: Vào mục File -> Print.

Bước 3: Trong mục Print, nếu bạn chọn in toàn bộ file thì để chế độ Current sheet, còn nếu bạn chọn in riêng thì chọn Selected cells.

Bước 4: Trong mục Paper size, chọn A4.

Bước 5: Ấn Next để in, trang in ra sẽ như hình xem trước.

Cách căn chỉnh Excel vừa trang A4
Sau khi vào phần in bạn cần căn chỉnh lại trang in cho vừa vặn và đẹp mắt. Bằng tính năng Wide Margins, bạn có thể tùy chọn chỉnh lề theo ý muốn của mình.
Bước 1: Trong phần Print, vào phần Wide Margins.

Bước 2: Bạn có thể chọn lề sẵn có hoặc tùy chỉnh ở mục Custom Margins.

Bước 3: Trên màn hình hiện ra bảng tùy chỉnh, tùy chọn thông số theo ý bạn rồi ấn Ok.

Sau khi căn chỉnh lề Excel cho vừa trang A4 xong bạn có thể in trang đó ra để hoàn tất việc in ấn.
Tạm kết cách in excel vừa trang giấy a4
Hy vọng bài viết chia sẻ cách in Excel vừa trang giấy A4 sẽ đem lại những thông tin hữu ích cho bạn đọc. Hãy chia sẻ bài viết đến người thân và bạn bè để chia sẻ các thủ thuật hay bạn nhé!
- Xem thêm: Thủ thuật Windows, Thủ thuật Excel.
