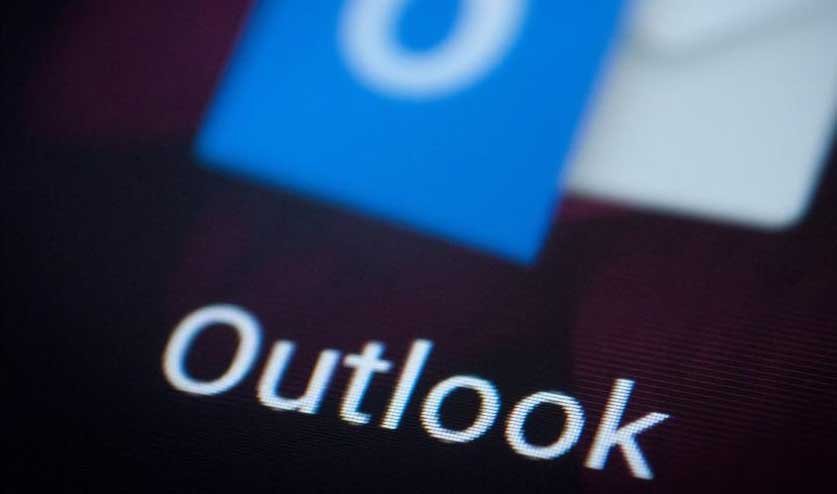Bạn đang xem bài viết10 mẹo bảo vệ tài khoản Microsoft và Outlook Email tại website Truongptdtntthptdienbiendong.edu.vn có thể kéo xuống dưới để đọc từng phần hoặc nhấn nhanh vào phần mục lục để truy cập thông tin bạn cần nhanh chóng nhất nhé.
Việc bảo mật cho các tài khoản, thông tin cá nhân luôn là điều rất quan trọng với người dùng máy tính. Tuy nhiên, nhiều người thường chủ quan hoặc chưa biết cách làm điều này một cách đúng nhất. Nếu bạn làm theo những hướng dẫn trong bài viết dưới đây, tài khoản Outlook Email và tài khoản Microsoft của bạn có thể được bảo mật tốt hơn nhiều lần.

Mẹo bảo vệ tài khoản Microsoft và Outlook Email
- 1. Đặt mật khẩu đủ mạnh
- 2. Kích hoạt bảo mật hai lớp cho tài khoản Microsoft và Outlook
- 3. Không chia sẻ tài khoản với những người khác
- 4. Sử dụng mã PIN để đăng nhập vào Windows
- 5. Xem lại những hoạt động gần đây nhất
- 6. Kiểm tra danh sách thiết bị đáng tin cậy được phép truy cập tài khoản
- 7. Luôn cảnh giác và có ý thức tự bảo vệ
- 8. Luôn có thông tin khôi phục tài khoản
- 9. Mật khẩu bảo vệ file PST
- 10. Sử dụng “bí danh” để bảo vệ tài khoản thật
1. Đặt mật khẩu đủ mạnh
Đây là điều kiện tiên quyết và cũng là quan trọng nhất với mỗi loại tài khoản mà chúng ta sử dụng. Một số yếu tố mà các bạn nên tổng hợp trong mật khẩu của minh đó là:
- Có từ 8-12 ký tự.
- Có cả chữ hoa và chữ thường.
- Có cả chữ và số.
Không nên đặt mật khẩu theo thói quen, những mật khẩu dễ đoán như họ tên, ngày tháng năm sinh… dù dài nhưng cũng sẽ không đủ mạnh để bảo vệ bạn.
Có thể thay đổi mật khẩu tài khoản Outlook Email và tài khoản Microsoft bằng cách:
Đăng nhập vào tài khoản bạn đang dùng, sau đó click chuột trái vào ảnh đại diện của tài khoản, chọn Xem tài khoản –View account.

Chọn tiếp Thay đổi mật khẩu – Change password và thực hiện đặt mật khẩu mới theo các gợi ý bên trên.

2. Kích hoạt bảo mật hai lớp cho tài khoản Microsoft và Outlook
Đây là một tính năng bảo vệ cực kỳ hiệu quả. Ngoài việc nhập mật khẩu, người đăng nhập sẽ cần có thêm một mã xác nhận khác được gửi tới điện thoại hoặc email của bạn. Nghĩa là khi được khởi động, cho dù có bị lộ mật khẩu, người khác cũng không thể đăng nhập vào tài khoản của bạn.

Cách thực hiện:
- Đăng nhập vào tài khoản của bạn và chọn Security. Giao diện Security basics hiện ra, click tiếp vào more security options ở phía dưới cùng.
- Trong phần Xác minh hai bước – Two-step verification, click Bật xác minh hai bước – Turn on two-step verification và nhấn Next để tiếp tục.
- Chọn phương thức muốn nhận được mã bảo mật. Mỗi lựa chọn đều có những ưu – nhược riêng, nhưng theo các chuyên gia thì bạn nên chọn An app (thông qua ứng dụng) vì nó là an toàn nhất.
Microsoft đương nhiên sẽ muốn bạn sử dụng ứng dụng xác thực của họ, tuy nhiên, chúng ta cũng có thể sử dụng các thay thế khác. Nhưng sau khi cài đặt nó trên điện thoại, các bạn chọn hệ điều hành của mình trong danh sách bên dưới, quét mã QR và lưu lại mã khôi phục trước khi nhấn Finish để hoàn tất.
3. Không chia sẻ tài khoản với những người khác
Có những lúc bạn sẽ cần cho phép người khác truy cập vào tài khoản của mình hoặc vô tình lưu mật khẩu trên máy tính mà quên không thoát ra. Điều này đương nhiên sẽ giúp kẻ xấu có cơ hội tò mò, đánh cắp các thông tin của bạn rồi.
Nên tốt nhất không để ai có quyền truy cập tài khoản của bạn, hoặc nếu có thì sau đó nên lập tức đổi một mật khẩu khác.
4. Sử dụng mã PIN để đăng nhập vào Windows
Có một thực tế, mật khẩu càng ngắn càng dễ sử dụng và đăng nhập, càng dài và phức tạp thì ngược lại. Hệ điều hành Windows cho phép người dùng đăng nhập tài khoản Microsoft nên nếu kẻ xấu có thể đăng nhập máy tính của bạn thì cũng có thể biết được email của bạn.
Một giải pháp hoàn hảo thay thế cho vấn đề này đã được Windows cung cấp, đó là sử dụng mã PIN, thậm chí là vân tay (nếu thiết bị của bạn có hỗ trợ).

Cách thực hiện:
Vào Settings / Accounts / Sign-in options và click Add để thêm phương pháp mà bạn muốn vào đây.
5. Xem lại những hoạt động gần đây nhất
Chúng ta có thể dễ dàng xem lại lịch sử truy cập trên tài khoản Outlook của mình bất cứ lúc nào để kiểm tra khi chúng ta đi vắng hoặc không sử dụng tới, có ai đã đăng nhập vào đó và sử dụng hay không?

Cách kiểm tra rất đơn giản, bạn chỉ cần truy cập vào trang bảo mật của Microsoft và chọn Review Activity để xem lại các hoạt động trên tài khoản của mình. Có thể click thẳng vào từng mục để xem chi tiết về từng hoạt động (thời gian, địa điểm, hệ điều hành…).
6. Kiểm tra danh sách thiết bị đáng tin cậy được phép truy cập tài khoản
Tài khoản Microsoft có thể đăng nhập trên tất cả các thiết bị cũng như hệ điều hành khác nhau. Việc kiểm tra lại danh sách các thiết bị mà bạn đã sử dụng để đăng nhập tài khoản của mình là vô cùng cần thiết. Bởi đôi khi, chỉ một chút đãng trí cũng mang lại những hậu quả nghiêm trọng.

Truy cập vào trang Devices page và kiểm tra danh sách các thiết bị từng được liên kết với tài khoản của mình. Nếu bạn từng kích hoạt bảo mật hai lớp cho tài khoản trước đây thì nên xóa danh sách mật khẩu ứng dụng từng dùng bằng cách:
- Truy cập vào Security / more security options.
- Trong App passwords, click vào Remove existing app passwords rồi Remove nó đi.
Thao tác này không những đảm bảo an toàn mà nó còn trực tiếp đăng xuất tài khoản khỏi các thiết bị không hỗ trợ bảo mật hai lớp. Cuối cùng, nhấp vào Remove all the trusted devices associated with my account để bắt buộc áp dụng bảo mật hai bước cho các thiết bị về sau.
7. Luôn cảnh giác và có ý thức tự bảo vệ
Chỉ một email lừa đảo hay một file tải từ nguồn không chính thống cũng có khiến bạn bị đánh cắp tài khoản hoặc các thông tin nhạy cảm trong tài khoản của mình. Đặc biệt là các email, thư hay tin nhắn yêu cầu bạn xác nhận mật khẩu tài khoản.
Microsoft không bao giờ yêu cầu người dùng của mình làm điều này, nên mọi email như vậy đều là lừa đảo hoặc có chứa mã độc.
8. Luôn có thông tin khôi phục tài khoản

Nếu không thể mở email Outlook do đã quên mật khẩu, cách dễ nhất để truy cập lại nó là qua ID email khôi phục hoặc số điện thoại.
Để thêm chi tiết khôi phục vào tài khoản, tới trang Security của tài khoản Microsoft, chọn Update Info và bạn sẽ thấy danh sách các tài khoản email cùng số điện thoại hiện tại nếu đã thêm trước đó. Click nút di chuyển những dữ liệu không còn cần thiết. Để thêm thông tin mới, nhấn tùy chọn Add security info bên dưới.
Sau đó, bạn cần xác thực tài khoản và số điện thoại mới bằng mã được gửi tới chúng. Ngoài ra, bạn có thể thay đổi phương pháp gửi code bằng cách truy cập “Change alert options”.
9. Mật khẩu bảo vệ file PST
Phiên bản Outlook của máy tính sẽ lưu trữ email của bạn trong các file PST, chính vì vậy, việc thêm mật khẩu để bảo vệ thông tin trong các tệp này là điều hoàn toàn cần thiết. Tuy nhiên, bạn cũng cần nhớ, những mật khẩu này sẽ không có tác dụng nếu bạn đã đồng bộ tài khoản khác (các tài khoản Microsoft Exchange).

Cách thực hiện:
- Trên giao diện của Outlook, chọn vào File / Account Settings / Account Settings.
- Trong Data Files, nhấp chuột vào file PST cần bảo vệ thông tin và chọn Settings.
- Trong mục Change password, bạn nhập mật khẩu cần sử dụng (tối đa 15 ký tự) vào rồi OK.
10. Sử dụng “bí danh” để bảo vệ tài khoản thật
Đây là một thủ thuật Outlook mà cá nhân người viết rất thích và đang sử dụng. Đó là, thay vì phải trực tiếp sử dụng tài khoản gốc, chúng ta có thể tạo một email giả danh, nhằm đánh lừa những tin spam, tin rác được gửi tới.
Những email khác vẫn được gửi trực tiếp tới hộp thư thật của bạn, dù sẽ khá khó quản lý nếu bạn lạm dụng điều này nhưng nếu làm tốt, việc check mail hàng ngày sẽ đơn giản hơn rất nhiều.

Cách làm:
- Truy cập vào trang thông tin cá nhân (Profile) của bạn trên Microsoft và chọn Manage your sign-in email or phone number.
- Click vào Addemail và sử dụng Create a new email address and add it as an alias để tạo ra một email giả danh khác có dạng “[email protected]“. Chúng ta cũng có thể đồng bộ hai email này (gốc và giả danh) thành một.
- Sau khi thực hiện thao tác này, bạn có thể sử dụng email mới này để đăng nhập, gửi và nhận email từ bất kỳ ai như email gốc của mình. Còn nếu muốn quản lý tốt hơn, có thể chọn Change sign-in preferences để thiết lập không cho phép tài khoản giả này đăng nhập trên trang Microsoft của bạn.
Tuy nhiên cũng cần lưu ý, chúng ta chỉ có thể tạo và sử dụng tối đa 10 tài khoản dạng này trên một tài khoản chính.
Cuối cùng, các tài khoản Microsoft rất quan trọng với người sử dụng Windows (đặc biệt là Windows 10), nên ngoài việc cẩn thận, các bạn cũng nên tự bảo vệ mình với những gợi ý như trên để tránh những điều đáng tiếc có thể xảy ra.
Bạn có thể bỏ qua các phương pháp bảo vệ đơn giản như trên nhưng chúng giảm thiểu đáng kể nguy cơ tài khoản Outlook & Microsoft bị xâm phạm. Đó là do hacker thường tìm cách dễ dàng bẻ khóa và không đầu tư quá nhiều thời gian vào một tài khoản. Vì thế, đừng ngại sử dụng những thủ thuật đơn giản này để bảo vệ tài khoản Microsoft và Outlook.
Cảm ơn bạn đã theo dõi bài viết 10 mẹo bảo vệ tài khoản Microsoft và Outlook Email tại website Truongptdtntthptdienbiendong.edu.vn nếu thấy bài viết này hữu ích đừng quên để lại bình luận và đánh giá giới thiệu website với mọi người nhé. Xin Chân thành cảm ơn.