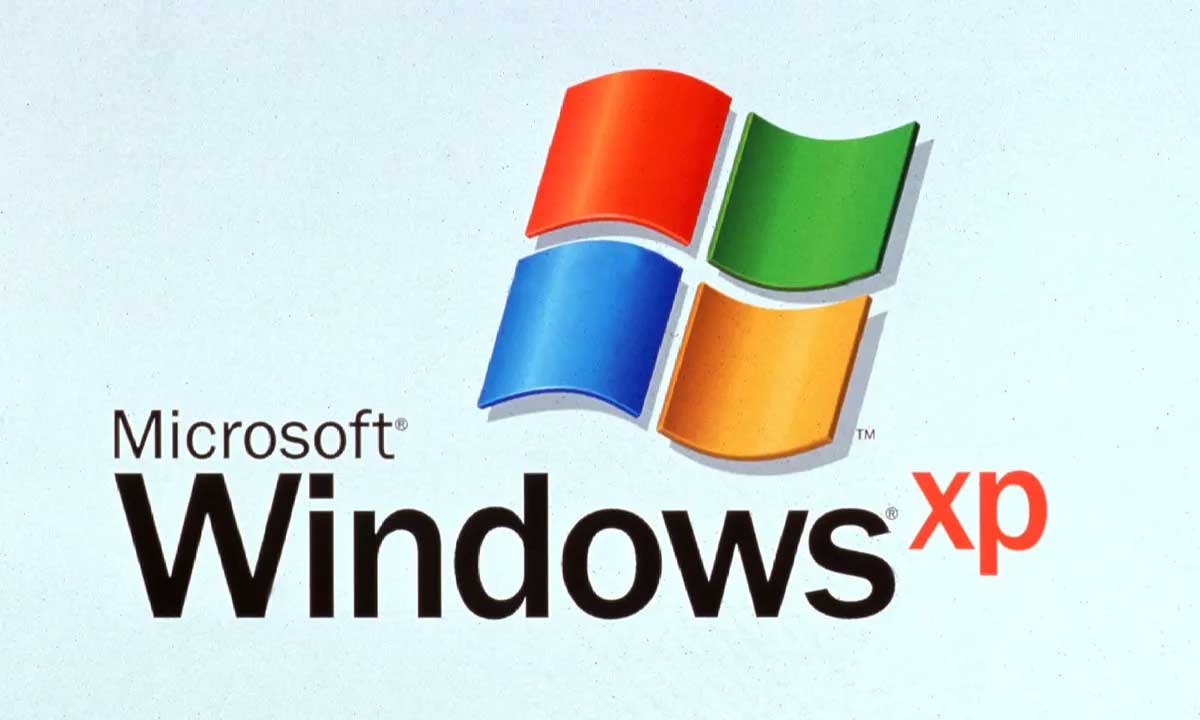Bạn đang xem bài viết4 cách để hồi sinh Windows XP trên Windows 10 tại website Truongptdtntthptdienbiendong.edu.vn có thể kéo xuống dưới để đọc từng phần hoặc nhấn nhanh vào phần mục lục để truy cập thông tin bạn cần nhanh chóng nhất nhé.
Giả lập Win XP trên Win 10 như thế nào? Liệu bạn có thể hồi sinh Windows XP trên Windows 10 không? Câu trả lời là có và dưới đây là cách thực hiện.

Microsoft từ lâu đã bỏ hỗ trợ Windows XP – hệ điều hành cổ và lâu đời nhất của hãng, ra đời cách đây hơn một thập kỷ. Hiện tại, dù hệ điều hành Windows 10 mới nhất có những cải tiến và tính năng tuyệt vời nhưng đối với một số người, Windows XP vẫn luôn là số 1. Nếu bạn cũng yêu thích Windows XP thì hãy cùng truongptdtntthptdienbiendong.edu.vn tìm hiểu cách hồi sinh nó trên Windows 10 như thế nào nhé!
Từ việc đưa các tính năng của Win XP trở lại như thanh Quick Launch, đổi giao diện Windows 10 giống XP hay cài Win XP ảo trên Win 10…, chắc chắn bạn sẽ tìm thấy những thứ đã từng yêu thích trên hệ điều hành Windows ở đây.
4 cách để hồi sinh Windows XP trên Windows 10
- 1. Chạy phần mềm XP
- 2. Nhận giao diện XP
- 3. Hồi sinh các tính năng của XP
- 4. Chạy một máy ảo
1. Chạy phần mềm XP
Phần mềm và trò chơi được thiết kế để tương thích với các hệ điều hành cụ thể. Rất tuyệt vời nếu chương trình mới hơn hoặc vẫn được cập nhật, nhưng vấn đề nếu có gì đó được xây dựng cho XP mà bạn muốn sử dụng. Đó có thể là một phần mềm doanh nghiệp kế thừa hoặc một trò chơi retro.
Windows khá tốt với sự tương thích ngược, nhưng có thể bạn vẫn cần phải làm một số việc để Windows XP có thể chạy. Đơn giản chỉ cần click chuột phải vào một chương trình và chọn Run as administrator.

Trên Windows XP, người dùng thường là quản trị viên theo mặc định, do đó một lựa chọn như vậy là không cần thiết. Windows 10 có các biện pháp bảo mật nghiêm ngặt hơn, vì vậy bạn sẽ thấy hành động dễ dàng này sẽ làm cho chương trình chạy.
Nếu cách trên không hiệu quả, hãy thử trình khắc phục sự cố tương thích:
- Click chuột phải vào chương trình này.
- Click Properties.
- Chuyển sang tab Compatibility.
- Click Run compatibility troubleshooter. Công cụ này sẽ cố gắng phát hiện và tự động giải quyết các vấn đề.
- Chọn Try recommend settings, sau đó Test the program để xem liệu chương trình này có chạy bình thường.
Trình khắc phục sự cố sẽ hỏi bạn kết quả sửa lỗi có thành công hay không. Chọn Yes, save these settings for this program và đóng troubleshooter, hoặc chọn No, try again using different settings để giải quyết một loạt câu hỏi và giải pháp đưa ra.

Nếu cách trên không hiệu quả, hãy thử trình khắc phục sự cố tương thích:
- Click chuột phải vào chương trình này.
- Click Properties.
- Chuyển sang tab Compatibility.
- Click Run compatibility troubleshooter. Công cụ này sẽ cố gắng phát hiện và tự động giải quyết các vấn đề.
- Chọn Try recommend settings, sau đó Test the program để xem liệu chương trình này có chạy bình thường.
Trình khắc phục sự cố sẽ hỏi bạn kết quả sửa lỗi có thành công hay không. Chọn Yes, save these settings for this program và đóng troubleshooter, hoặc chọn No, try again using different settings để giải quyết một loạt câu hỏi và giải pháp đưa ra.

2. Nhận giao diện XP
Bất cứ ai nhớ đến Windows XP có thể sẽ nghĩ đến thiết kế màu xanh nổi tiếng. Chúng ta có thể mang điều này trở lại bằng cách sử dụng một chương trình gọi là Classic Shell. Truy cập trang web, tải xuống và khởi chạy trình cài đặt. Khi được nhắc, hãy chọn cài đặt Classic Start Menu.

Sau khi cài đặt, hãy mở Classic Shell và vào tab Start Menu Style. Chọn Classic style hoặc Classic with two columns, tùy thuộc vào sở thích của bạn. Sau đó nhấp vào Select skin… bên dưới.

Từ menu Skin, bạn chọn Windows XP Luna. Bạn cũng có thể sử dụng những tùy chọn bên dưới để tùy chỉnh skin, như chuyển giữa các lựa chọn màu sắc, biểu tượng và kích thước phông chữ và hiển thị ảnh của người sử dụng.
Tùy nhiên, bạn có thể thay đổi nhiều hơn nữa bằng cách sử dụng Classic Shell XP suite. Đây là một file zip chứa một số ảnh để tùy chỉnh nhiều hơn. Sau khi tải file thành công, bạn hãy giải nén nó.

Quay trở lại Classic Shell, đi đến tab Start Menu Style và tích vào Replace start button. Chọn Custom > Pick image…, duyệt đến XPButton từ file zip được giải nén và click đúp vào đó. Nếu nút Start đang ở kích thước sau thì bạn hãy click vào Advanced button options… > Button size và nhập 0.
Tiếp theo, bạn chọn Show all settings và đi tới tab Taskbar. Tick Customize taskbar và click vào biểu tượng 3 dấu chấm (…) bên cạnh Taskbar texture. Duyệt file xp_bg đã được giải nén và click đúp chuột vào đó. Dưới Hoziztonal streching, chọn Tile. Lưu ý rằng tinh chỉnh cụ thể này có thể không hoạt động hoàn hảo trên các phiên bản mới hơn của Windows 10.
![]()
Cuối cùng, mở thư mục zip đã được giải nén và click chuột phải vào file bliss và Set as desktop background. Vậy là xong! Bạn đang chạy Windows XP nhưng với tất cả các tính năng của Windows 10.
3. Hồi sinh các tính năng của XP
Bạn có nhớ thanh công cụ Quick Launch trên thanh taskbar? Đó là một tính năng Windows chủ yếu từ 95 đến XP và dường như đã biến mất sau đó. Nhưng bạn thực sự có thể mang nó trở lại trong Windows 10.
Để làm như vậy, bạn click chuột phải vào thanh tác vụ, đi đến Toolbars, sau đó nhấp vào New toolbar…. Nhập đường dẫn dưới đây vào thư mục và nhấn return hai lần.
%userprofile%AppDataRoamingMicrosoftInternet ExplorerQuick Launch
Tiếp theo, bạn click chuột phải vào thanh taskbar và bỏ tích Lock the taskbar. Bây giờ, bạn có thể click chuột trái và kéo Quick Launch và bỏ chọn Show Text và Show title để làm nó nhìn giống với trên XP.
Cuối cùng, để tùy chỉnh biểu tượng trên thanh Quick Launch, nhấn Win + R, nhập đường dẫn thư mục ở trên và nhấn return. Bạn có thể đưa phím tắt vào file, folder và chương trình tại đây để làm cho chúng xuất hiện trên taskbar.
4. Chạy một máy ảo
Có rất nhiều lý do để chạy một máy ảo và nếu bạn đang tìm lại trải nghiệm Windows XP thực sự thì đây là cách tốt nhất để lựa chọn. Ảo hóa là khi bạn lấy tài nguyên máy tính và chia tách chúng thành từng phần để được đọc như các hệ thống riêng biệt.

Như vậy, mặc dù bạn thực sự đang chạy Windows 10, bạn có thể tạo một máy ảo để chạy Windows XP. Không chỉ cung cấp cho bạn trải nghiệm XP chính hãng và đầy đủ mà nó cũng sẽ không ảnh hưởng đến cài đặt chính của Windows 10. Tất cả mọi thứ bạn làm trong ảo hóa sẽ ở lại đó.
Lưu ý, như đã nói từ đầu, Windows XP không còn được Microsoft hỗ trợ nên sẽ tiềm ẩn rủi ro bảo mật, vì thế, bạn thật sự không nên chạy nó như một hệ điều hành chính. Tuy nhiên, chắc chắn không có hại gì khi bạn đưa một số tính năng của nó trở lại Windows 10.
Cảm ơn bạn đã theo dõi bài viết 4 cách để hồi sinh Windows XP trên Windows 10 tại website Truongptdtntthptdienbiendong.edu.vn nếu thấy bài viết này hữu ích đừng quên để lại bình luận và đánh giá giới thiệu website với mọi người nhé. Xin Chân thành cảm ơn.