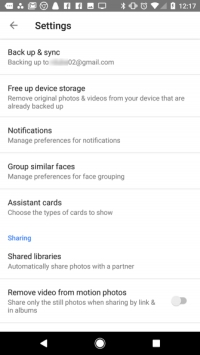Bạn đang xem bài viếtNhững công cụ sao lưu thiết bị Android lên PC tại website Truongptdtntthptdienbiendong.edu.vn có thể kéo xuống dưới để đọc từng phần hoặc nhấn nhanh vào phần mục lục để truy cập thông tin bạn cần nhanh chóng nhất nhé.
Phần mềm sao lưu dữ liệu cho Android trên PC có rất nhiều trên kho ứng dụng nên khiến nhiều người lúng túng khi lựa chọn. Vì thế, bài viết sẽ tổng hợp cho bạn những phần mềm backup Android trên PC chất lượng nhất.
Hãy tưởng tượng bạn đánh rơi thiết bị Android và nó không thể hoạt động được nữa. Bạn sẽ làm gì nếu mất mọi thứ trên điện thoại? Bạn có thể tránh cơn ác mộng này bằng cách sao lưu dữ liệu Android vào máy tính.
Tùy thuộc vào dữ liệu muốn sao lưu trên điện thoại, bạn có rất nhiều cách để làm việc đó, chẳng hạn như chỉ sao lưu ảnh, tạo một bản backup “flash” smartphone Android, sử dụng ứng dụng sao lưu miễn phí bên thứ ba hoặc biến smartphone thành server FTP không dây.
Hãy cùng chúng tôi khám phá những lựa chọn sao lưu dữ liệu Android lên PC tốt nhất dưới đây:
Top công cụ sao lưu dữ liệu Android lên PC tốt nhất
- 1. Google Photos: Sao lưu ảnh dễ dàng
- 2. ROM Manager: Sao lưu mọi thứ cho người dùng Root
- 3. Backup Your Mobile: Cho Settings và ứng dụng
- 4. WiFi FTP Server: Sao chép file không dây
- 5. Droid Transfer: Backup thông minh
- 6. Dùng dịch vụ backup Android to PC có sẵn trên thiết bị
1. Google Photos: Sao lưu ảnh dễ dàng



Ngày nay, hầu hết mọi người thường sử dụng điện thoại để chụp hình. Nhiều trường hợp, ảnh thực sự là dữ liệu duy nhất họ không muốn mất trên smartphone.
Nếu bạn cũng như thế, hãy sử dụng Google Photos để sao lưu ảnh lên đám mây. Đây là cách đơn giản, tiện lợi và an toàn nhất.
Nhờ tính năng sao lưu và đồng bộ tự động, Google sẽ upload mọi ảnh hoặc video bạn chụp ngay lên tài khoản Google Photos. Hãy cài đặt nó và làm theo các bước sau:
- Mở Google Photos trên điện thoại hoặc cài đặt nó nếu bạn chưa có.
- Chạm icon menu ở góc bên trái phía trên và chọn Settings.
- Ở menu settings, click Back up & sync.
- Kích hoạt nút công tắc sang Back up & sync.
Bạn cũng sẽ thấy tùy chọn kích hoạt Photos và Videos trong Cellular data back up. Nếu bật nó, sao lưu ảnh và video sẽ diễn ra ngay cả khi bạn không dùng wifi. Nếu bạn sử dụng gói cước mạng di động hạn chế, tốt nhất nên tắt lựa chọn này.
Để đảm bảo ảnh tự động sao lưu lên PC, bạn cần cài đặt Google Drive trên máy tính và đăng nhập tài khoản Google.
Sau khi hoàn thành nó, tới web Google Drive. Đăng nhập nếu cần, click vào biểu tượng bánh răng, chọn Settings, tích vào ô bên cạnh Create a Google Photos folder.

Tiếp theo, click chuột phải vào icon Google Drive trên System Tray. Click vào menu có icon 3 dấu chấm và chọn Preferences. Trên tab Google Drive, đảm bảo bạn đã chọn thư mục Google Photos nếu chưa đồng bộ mọi thứ.

Khi quá trình đồng bộ hoàn thành, bạn sẽ thấy thư mục Google Photos trên máy tính cùng ảnh đã lưu trên điện thoại.

Tất cả được đồng bộ và cập nhật tự động.
Tính năng đồng bộ của Googe Drive thực sự là cách tuyệt vời để tự động sao lưu bất kỳ hoặc toàn bộ thư mục trên smartphone, Khi các file đó nằm trên đám mây, chúng tự động đồng bộ với thư mục trên máy tính.
![]() Google Photos Online
Google Photos Online ![]() Google Photos
Google Photos ![]() Google Photos cho Android
Google Photos cho Android ![]() Google Photos cho iOS
Google Photos cho iOS
2. ROM Manager: Sao lưu mọi thứ cho người dùng Root


Nếu bạn luôn lo lắng mất tất cả cài đặt điện thoại và danh sách ứng dụng hay dùng trên “dế” yêu, ROM Manager là lựa chọn đề phòng sáng suốt.
Với ROM Manager, bạn có thể sao lưu toàn bộ điện thoại Android. Nếu có điều gì không may xảy ra, bạn chỉ cần flash thiết bị bằng ROM bản sao lưu.


Không đáng để liệt kê ROM Manager sao lưu gì vì nó có thể backup mọi thứ. Nó cũng cho phép bạn backup tự động lên thẻ SD và cung cấp một máy chủ host file nhỏ mà bạn có thể kết nối để sử dụng PC download bản backup.
Đây cũng là một trong những cách sao lưu thiết bị Android tốt nhất, thế nhưng, có một nhược điểm là ứng dụng yêu cầu root máy. Nếu cảm thấy làm điều đó không thoải mái, bạn nên chuyển sang tùy chọn khác.
![]() ROM Manager (Miễn phí, cần root)
ROM Manager (Miễn phí, cần root)
3. Backup Your Mobile: Cho Settings và ứng dụng


Nếu bạn đang tìm kiếm tùy chọn miễn phí không root để tải dữ liệu Android lên PC, thì Backup Your Mobile là lựa chọn thực sự lý tưởng. Nó có giao diện người dùng đơn giản. Tại đây, bạn có thể chọn mọi thứ muốn sao lưu.
Những mục quan trọng bao gồm:
- Danh bạ
- Cài đặt hệ thống
- Cài đặt bảo mật
- Danh sách ứng dụng
- Ứng dụng người dùng
- Nhật ký tin nhắn và cuộc gọi
Một vài mục như dữ liệu ứng dụng và Access Point Names (APNs), bạn không thể sao lưu mà không root điện thoại.


Ứng dụng này hỗ trợ các dịch vụ đám mây gửi dữ liệu backup sau:
- Google Drive
- Dropbox
- OneDrive
- Orange Cloud
Khi dữ liệu nằm trên các dịch vụ đám mây, bạn có thể dễ dàng đồng bộ chúng với PC để lưu trữ an toàn bản backup Android.
![]() Backup Your Mobile (Miễn phí).
Backup Your Mobile (Miễn phí).
4. WiFi FTP Server: Sao chép file không dây


Bạn có thể dùng các lựa chọn cổ điển và sao lưu bằng dây cáp USB. Đây là đề xuất sao lưu dữ liệu Android lên PC phổ biến.
Thế nhưng tại sao bạn lại sử dụng dây cáp trong khi thế giới đã có công nghệ không dây? Bạn có thể dễ dàng sao lưu thiết bị Android bằng cách cài đặt ứng dụng Wi-Fi FTP Server và cấu hình điện thoại như một máy chủ FTP không dây.
Nó vô cùng dễ sử dụng. Chỉ cần click nút Start và nó sẽ hiển thị địa chỉ IP để kết nối qua FTP, bao gồm cả số cổng và ID/mật khẩu.
Sau đó, hãy mở client FTP yêu thích trên PC, như FileZilla và kết nối thiết bị Android không dây.
Khi kết nối, bạn sẽ thấy toàn bộ nội dung trên điện thoại ngay ở hai ngắn bên phải nằm ở góc dưới bên phải FileZilla. Bạn có thể xem bất kỳ thư mục trên điện thoại, tải chúng tới mọi vị trí trên PC nơi bạn muốn lưu trữ dữ liệu Android.

Đây không những là cách sao lưu dữ liệu Android đơn giản và nhanh nhất mà còn giúp bạn chuyển mọi thứ lên máy tính tuyệt nhất.
![]() Wifi FTP Server (Miễn phí)
Wifi FTP Server (Miễn phí)
5. Droid Transfer: Backup thông minh
Droid Transfer là phần mềm backup Android trên PC chuyên nghiệp, cho phép bạn xem toàn bộ nội dung của Android ngay tại máy tính. Sau đó, bạn có thể chọn kiểu dữ liệu muốn sao lưu lên PC và cách backup qua mạng không dây hoặc kết nối USB.
Từ ảnh, tin nhắn, bài hát tới file bất kỳ, Droid Transfer đều có thể sao lưu và đưa lên PC để bạn xem, sao chép và in. Tuy nhiên, bạn không thể truy cập file trong một bản backup trên Google trừ khi đã khôi phục chúng trên thiết bị.
Cách backup dữ liệu Android lên máy tính bằng Droid Transfer:
- Tải Droid Transfer và kết nối thiết bị Android.
- Click Photos để xem ảnh trên điện thoại Android qua PC.
- Click Export Photos trong Droid Transfer.
- Chọn thư mục trên PC bạn muốn sao lưu ảnh.
- Phần mềm sau đó sẽ quét thư mục để tìm ảnh hiện tại và sẽ cho bạn biết ảnh nào trên Android chưa được sao lưu lên thư mục.
- Click Export để xuất toàn bộ ảnh vào thư mục lựa chọn.

Thực hiện tương tự như trên cho mọi dữ liệu Android bạn muốn sao lưu vào máy tính.
![]() Droid Transfer
Droid Transfer
6. Dùng dịch vụ backup Android to PC có sẵn trên thiết bị
Cách backup Android phone to PC đáng tin cậy khác là sử dụng dịch vụ có sẵn do nhà sản xuất smartphone của bạn cung cấp. Giống như tạo bản sao lưu với Google, bạn không thể dùng các tập tin bên trong, nó hoàn toàn chỉ phục vụ cho mục đích sao lưu và khôi phục dữ liệu.
Một lần nữa, phương pháp này phụ thuộc phần lớn vào nhà sản xuất điện thoại và phiên bản Android bạn đang dùng. Tuy nhiên, về cơ bản, các bước tìm tính năng này khá giống nhau.
Bài viết lấy ví dụ cách tạo bản sao lưu trên thiết bị Sony Xperia:
- Mở Cài đặt trên điện thoại.
- Chạm Backup & Reset.
- Chọn kiểu backup.
- Sao lưu tự động: Chạm Automatic backup, rồi chuyển nó sang trạng thái ON.
- Sao lưu thủ công: Chạm More > Manual backup, rồi chạm Back Up.

Những tai nạn như đánh rơi smartphone trên đường đi, rơi vào bồn nước hay bị dính mưa… không hiếm. Và bạn có thể lãng phí hàng tiếng đồng hồ để cài đặt lại máy.
Thế nhưng sao lưu thường xuyên, đồng nghĩa, bạn luôn có bản thay thế điện thoại trong tay, bạn có thể khôi phục nó dễ dàng. Mọi thứ sẽ như chưa từng xảy ra. Bạn có thể tham khảo thêm top ứng dụng sao lưu dữ liệu tốt nhất cho Android.
Hi vọng bài viết hữu ích với các bạn!
Cảm ơn bạn đã theo dõi bài viết Những công cụ sao lưu thiết bị Android lên PC tại website Truongptdtntthptdienbiendong.edu.vn nếu thấy bài viết này hữu ích đừng quên để lại bình luận và đánh giá giới thiệu website với mọi người nhé. Xin Chân thành cảm ơn.