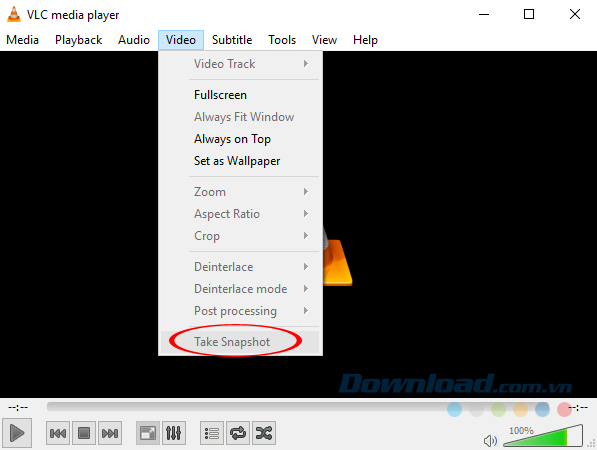Bạn đang xem bài viếtNhững cách sử dụng VLC Media Player ở mức độ “chuyên gia” tại website Truongptdtntthptdienbiendong.edu.vn có thể kéo xuống dưới để đọc từng phần hoặc nhấn nhanh vào phần mục lục để truy cập thông tin bạn cần nhanh chóng nhất nhé.
VLC Media Player là một trong những phần mềm xem media mã nguồn mở phổ biến được sử dụng nhiều nhất hiện nay. Nó khả dụng trên PC và Mac, cũng như trên các thiết bị di động chạy Android và iOS.
Hiện tại, VLC Media Player hỗ trợ nhiều định dạng file, bao gồm DVD, CD và các giao thức streaming. Nó an toàn hơn nhiều so với BitTorrent và thuận tiện hơn là phải duyệt web để tìm những gì bạn muốn nghe và muốn xem.
- Tải VLC Media Player cho Windows
- Download VLC Media Player cho Linux
- Tải VLC Media Player cho Mac
- Download VLC Media Player Portable
Tuy nhiên, điều khó khăn khi sử dụng VLC là nó có quá nhiều khả năng và sức mạnh. Điều này có nghĩa là không dễ dàng gì để tìm hiểu mọi thứ về VLC. Nhưng bài viết sau đây đã giúp bạn làm điều đó với việc chia sẻ một số cách sử dụng VLC ở mức độ “chuyên gia” mà bạn khó có thể tìm thấy nếu không biết phải làm gì với phần mềm nghe nhạc, xem video này.
Những cách sử dụng VLC Media Player ở mức độ “chuyên gia”
- 1. Chụp ảnh video và cắt video clip
- 2. Chuyển đổi file media
- 3. Download video thay vì streaming trực tuyến
- 4. Ghi lại màn hình máy tính miễn phí
- 5. Quay video với webcam
- 6. Dùng VLC như một Graphic Equalizer cho âm nhạc
- 7. Kích hoạt chuẩn hóa âm thanh để bảo vệ tai
1. Chụp ảnh video và cắt video clip
Bạn có thể nắm bắt phần yêu thích trong bất cứ video nào và thậm chí chụp hình nhanh trong video. Bắt đầu phát video mà bạn muốn cắt. Khi đã nắm bắt được khoảnh khắc mà bạn muốn cắt thì hãy click vào Video ở menu trên đầu và ở dưới cuối danh sách, bạn sẽ tìm thấy tùy chọn Take Snapshot.

Ngoài ra, bạn cũng có thể sử dụng phím tắt để thực hiện thao tác này. Chúng khác nhau giữa các nền tảng, do đó hãy chọn phím tắt chuẩn cho nền tảng bạn đang sử dụng từ danh sách dưới đây:
- Windows: Shift + S
- Linux: Ctrl + Alt + S
- MacOS X: Command + Alt + S
Đây là mẹo hữu ích để tạo ra bức ảnh tĩnh của video cho bạn quảng bá trên trang web của mình. Bạn cũng có thể sử dụng ảnh tính như hình ảnh thu nhỏ tùy chỉnh trên YouTube hoặc các trang web lưu trữ video khác.
Với mẹo sử dụng này, bạn có thể lựa chọn khung tĩnh tốt nhất cho video của mình như hình ảnh thu nhỏ thay vì theo mặc định tự động, nó đã được chọn cho bạn.
2. Chuyển đổi file media

Bạn có thể sử dụng VLC để chuyển đổi các file media bằng cách khởi chạy phần mềm và click vào Media. Sau đó chọn Convert / Save và thêm file media bạn muốn chuyển đổi, chọn định dạng file và nơi bạn muốn lưu trữ. Cuối cùng, bạn nhấp chuột vào Start và chờ quá trình chuyển đổi được hoàn tất.
3. Download video thay vì streaming trực tuyến

Đây là một tính năng tuyệt vời nếu bạn không có kết nối Internet và cần giết thời gian. Vậy thì hãy khởi động VLC Player và click vào Media, cuộn xuống Open Network Stream và chọn tab Network. Trong cửa sổ Open Media, bạn dán URL của video muốn download. Nó sẽ cho bạn lựa chọn chạy hoặc download file đó.

Bạn cũng có lựa chọn để tải các video từ YouTube mà không cần một phần mềm YouTube Downloader chuyên dụng nếu bạn đã có VLC. Để download video từ YouTube bạn thực hiện theo các bước sau.
- Tìm video bạn muốn tải từ YouTube.
- Mở VLC, sau đó chọn Media > Open Network Stream. Trong cửa sổ Open Media, bạn dán URL của video YouTube đó vào khung Please enter a network URL.
- Click vào Open / Play để bắt đầu stream video.
- Chuyển sang danh sách phát của bạn và click chuột phải vào stream. Sau đó, chọn Media Information.
- Bôi đen và chọn toàn bộ URL hiển thị trong mục Location và sau đó dán vào tab hoặc cửa sổ trình duyệt mới.
- Trong trình duyệt của bạn, chọn File > Save Page As (đây là tùy chọn trong Chrome, trình duyệt khác có thể không giống). Điều này sẽ lưu video vào máy tính với định dạng MP4.
4. Ghi lại màn hình máy tính miễn phí
Điều này sẽ cần thực hiện nhiều bước hơn nhưng nó đáng để có thể nắm bắt được màn hình máy tính của bạn mà không phải cài đặt bất cứ phần mềm nào khác. Bạn có thể ghi lại mọi thứ bạn thấy trên PC sử dụng VLC.

Đây là các bước để làm điều đó:
- Khởi động VLC và click vào Media > Convert / Save.
- Chọn Capture Device và nhấp chuột vào Desktop.
- Chọn tỷ lệ khung hình theo mong muốn và click vào Convert / Save.
- Chọn codec của bạn và vị trí lưu, sau đó nhấn Start.
- Khi đã ghi xong, click vào nút Stop.
5. Quay video với webcam

Thông thường, quay video với webcam yêu cầu phần mềm bổ sung nhưng nếu bạn đã có VLC thì đó sẽ là tất cả những gì bạn cần. Để làm được điều đó, bạn thực hiện như sau:
- Khởi động VLC và click vào Media > Open Capture Devices.
- Trong cửa sổ Open Media, bạn nhấp chuột vào tab Capture Device và chọn DirectShow.
- Chọn thiết bị audio và video cần quay, sau đó click Play.
- Nhấn nút Stop khi bạn muốn dừng quá trình này lại.
6. Dùng VLC như một Graphic Equalizer cho âm nhạc

VLC không chỉ là một trình phát video mà còn là công cụ đa phương tiện độc lập chéo nền tảng, hỗ trợ đầy đủ hiệu ứng âm thanh với danh sách phát. Ngoài hình bìa, VLC còn tích hợp một công cụ điều chỉnh tần số tuyệt vời.
Bạn có thể mở nó bằng phím tắt Ctrl + E (hoặc tới Tools > Effects and Filters > Audio Effects). Điều chỉnh chất lượng âm thanh bằng những preset có sẵn hoặc tinh chỉnh nó qua các tab Equalizer, Compressor và Spatializer.
7. Kích hoạt chuẩn hóa âm thanh để bảo vệ tai

Hầu hết các cài đặt chính cho VideoLan Player đều nằm ở Preferences. Và một trong số cách sử dụng VLC bạn nên biết đó là Audio Normalization. Tính năng này giúp bạn tối ưu hóa âm lượng của file media bất kỳ bằng cách điều chỉnh tần số và cải thiện chất lượng âm thanh.
Tới Tools > Preferences > Audio > Kích hoạt Normalize volume to. Giá trị bạn đặt sẽ giúp bạn điều chỉnh âm lượng của cuộc hội thoại, nhạc, tiếng nổ, tiếng súng… trong bộ phim bạn xem. Khởi động lại VLC sau khi kích hoạt cài đặt này.
VLC Media Player luôn là một trong những lựa chọn hàng đầu để nghe nhạc và xem video. Nó cung cấp rất nhiều tính năng hữu ích bên cạnh cách sử dụng được đề cập ở trên. Bạn có thể trải nghiệm và tự khám phá trong quá trình sử dụng nó.
Cảm ơn bạn đã theo dõi bài viết Những cách sử dụng VLC Media Player ở mức độ “chuyên gia” tại website Truongptdtntthptdienbiendong.edu.vn nếu thấy bài viết này hữu ích đừng quên để lại bình luận và đánh giá giới thiệu website với mọi người nhé. Xin Chân thành cảm ơn.