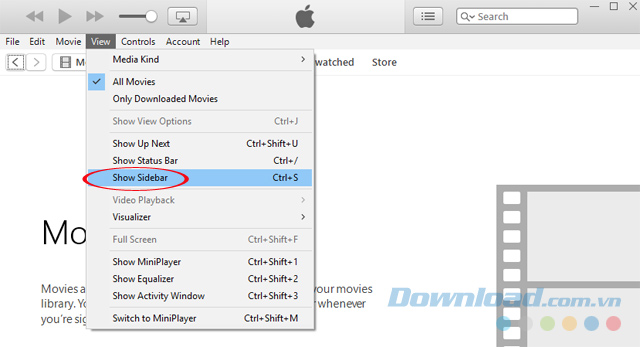Bạn đang xem bài viết8 thủ thuật giúp sử dụng iTunes hiệu quả hơn tại website Truongptdtntthptdienbiendong.edu.vn có thể kéo xuống dưới để đọc từng phần hoặc nhấn nhanh vào phần mục lục để truy cập thông tin bạn cần nhanh chóng nhất nhé.
iTunes không chỉ là trình nghe nhạc, xem phim hoàn toàn miễn phí mà còn giúp bạn quản lý, đồng bộ dữ liệu giữa điện thoại iPhone vô cùng nhanh chóng.
Đặc biệt, iTunes cũng được trang bị rất nhiều tính năng hữu ích, giúp bạn thoải mái thưởng thức những bộ phim bom tấn, những bản nhạc hay theo phong cách của riêng mình. Vậy thường xuyên sử dụng iTunes, bạn đã bao giờ khai thác hết 8 tính năng hữu ích dưới đây chưa?
Top 8 thủ thuật iTunes có thể bạn chưa biết
1. Hiện lại thanh sidebar truyền thống
Thanh Sidebar quen thuộc bỗng dưng biến mất, phải làm sao đây? Rất đơn giản bạn chỉ cần nhấn vào thẻ View, chọn Show Sidebar (hoặc nhấn tổ hợp phím tắt Ctrl + S) để cho hiển thị lên.

Bên cạnh đó, bạn cũng dễ dàng chuyển đổi giữa các mục Music, Movies, TV shows nhờ nút dropdown vô cùng tiện lợi.

2. iTunes Mini
Bạn có thể kích hoạt trình chơi nhạc thu nhỏ bằng cách: Nhấn vào biểu tượng nốt nhạc bên cạnh trình phát nhạc (như hình dưới). Ngay lập tức chế độ iTunes Mini sẽ được bật. Tính năng này khá hữu ích giúp bạn tiết kiệm không gian cho những ứng dụng khác quan trọng hơn, mà vẫn điều khiển được trình nghe nhạc.

Tại đây, bạn chỉ thấy các nút điều khiển Play, Next, Stop, cùng danh sách Up Next. Khi muốn trở lại giao diện iTunes bình thường chỉ cần nhấn vào biểu tượng dấu X ở góc trên cùng bên trái màn hình.

3. Kéo thả để sắp xếp thứ tự bài hát sắp tới
Bạn có thể sắp xếp thứ tự bài hát sắp tới theo ý muốn bằng cách: Tại giao diện đang nghe nhạc, nhấn vào biểu tượng 3 gạch ngang (như hình dưới). Tại thẻ Up Next, xuất hiện danh sách tên các bài hát chuẩn bị được phát tiếp theo, bạn có thể kéo thả để đổi vị trí theo ý muốn. Mặc định những bài hát này sẽ được sắp xếp theo tiêu đề, album hoặc ngày tháng tạo file…

4. Xóa các bản sao lưu của thiết bị iOS
Mặc định mỗi khi thiết bị iOS được kết nối vào máy tính, sẽ tự động tạo ra một bản sao lưu của thiết bị. Nếu bạn thường xuyên kết nối nhiều thiết bị iOS khác nhau vào, lâu ngày những bản sao lưu này sẽ càng “bành chướng”, chiếm dụng không gian lưu trữ của bạn. Vậy tốt nhất hãy kiểm tra xem bản sao lưu nào quá cũ hoặc không còn dùng tới nữa thì xóa chúng đi bằng cách: Truy cập vào thẻ Edit, chọn Preferences.

Chuyển sang thẻ Devices, chọn bản backup muốn xóa. Sau đó, nhấn nút Delete Backup để xóa.

Ngay sau đó xuất hiện thông báo hỏi bạn có thực sự muốn xóa tập tin Backup này không? Nếu đồng ý thì nhấn Delete để xác nhận.

5. Chỉnh sửa ảnh đại diện cho phim
Bạn thường xuyên thêm ảnh đại diện cho album nhạc của mình. Thế đã bao giờ bạn làm điều đó với những bộ phim, TV Show của mình chưa? Cách thực hiện khá đơn giản, chỉ cần nhấn chuột phải vào video muốn thêm hình thu nhỏ, chọn Get Info.

Chuyển sang thẻ Artwork, rồi nhấn vào nút Add Artwork để thêm ảnh đại diện cho video đó.

Sau đó, thêm bức ảnh mà mình muốn thay vào, rồi nhấn OK là xong. Tuy nhiên, tính năng này chỉ thực hiện được với những video nhập vào, còn những video mua trên iTunes không được.

6. Quản lý ứng dụng
Bạn có thể quản lý ứng dụng trên iPhone vô cùng đơn giản bằng cách: Kết nối iPhone vào máy tính, mở iTunes lên, nhấn vào biểu tượng hình điện thoại, chọn Apps. Tại đây, bạn có thể cài đặt hoặc gỡ bỏ các ứng dụng, cũng như thay đổi vị trí trên màn hình chính của iPhone.

7. Vừa xem phim vừa làm việc
Với iTunes, bạn có thể vừa xem phim vừa soạn thảo văn bản, chỉnh sửa ảnh hay lướt web một cách dễ dàng, mà không gặp bất kỳ trở ngại nào. Chỉ cần nhấn vào thẻ Edit > Preferences (hoặc Ctr + ,).

Sau đó, chuyển sang thẻ Advanced, tích chọn vào mục Keep movie window on top of all other windows (Ưu tiên cửa sổ xem phim nằm trên tất cả các cửa sổ ứng dụng khác), rồi nhấn OK.

Tiếp theo, mở bộ phim mình cần theo dõi lên, nhấn chuột phải vào video, chọn Play Video In Separate Window.

Vậy là video này sẽ được ưu tiên nằm trên tất cả ứng dụng khác như: Photoshop, Chrome, Word…

8. Tìm bài hát trùng lặp
Bạn cảm thấy bực mình khi có nhiều bài hát trùng lặp, cứ hát đi hát lại. Vậy hãy lọc những bài hát trùng này ra, rồi xóa chúng đi bằng cách: Nhấn vào thẻ File > Library > Show Duplicate Items.

Ngay sau đó, những tập tin trùng lặp trong thư viện sẽ xuất hiện, bạn chuột phải vào tập tin trùng lặp đó, chọn Delete để xóa đi là xong.

Khi xuất hiện hộp thoại xác nhận hỏi bạn có thực sự muốn xóa bài hát này đi không? Nhấn Delete Song để xóa.

Hy vọng bài viết trên sẽ giúp các bạn sử dụng iTunes hiệu quả hơn. Ngoài ra, bạn còn có thể tham khảo ứng dụng sau: KMPlayer,VLC Media Player… để nghe nhạc, xem phim mỗi khi rảnh rỗi.
Chúc các bạn thực hiện thành công!
Cảm ơn bạn đã theo dõi bài viết 8 thủ thuật giúp sử dụng iTunes hiệu quả hơn tại website Truongptdtntthptdienbiendong.edu.vn nếu thấy bài viết này hữu ích đừng quên để lại bình luận và đánh giá giới thiệu website với mọi người nhé. Xin Chân thành cảm ơn.