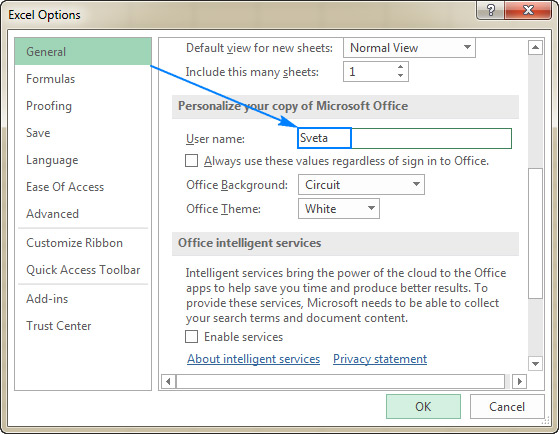Bạn đang xem bài viếtCách bảo vệ và sửa lỗi file Microsoft Excel được chia sẻ tại website Truongptdtntthptdienbiendong.edu.vn có thể kéo xuống dưới để đọc từng phần hoặc nhấn nhanh vào phần mục lục để truy cập thông tin bạn cần nhanh chóng nhất nhé.
Việc chia sẻ file Microsoft Excel với người khác không còn qua xa lạ với những người thường xuyên phải làm việc với công cụ tạo bảng tính này. Nhưng bạn sẽ bảo vệ dữ liệu này của mình thế nào? Hoặc nếu là người được nhận file, bạn sẽ thao tác nó ra sao? Sửa lỗi thế nào nếu trong quá trình làm việc có phát sinh?
Bảo vệ khi chia sẻ file Microsoft Excel
Một cách đơn giản nhất mà ai cũng biết đó là để bảo vệ một file hay tài khoản nào đó thì thường chúng ta sẽ dùng tới mật khẩu. Với bảng tính Excel cũng vậy, để đảm bảo an toàn cho dữ liệu của mình, các bạn hoàn toàn có thể đặt mật khẩu, bảo vệ dữ liệu trong Excel.
Trước đây, truongptdtntthptdienbiendong.edu.vn từng có bài hướng dẫn khá chi tiết việc thiết lập mật khẩu bảo vệ dữ liệu Microsoft Excel, các bạn có thể tìm lại và tham khảo.
Cách chỉnh sửa file MicrosoftExcelđược chia sẻ
MicrosoftExcel cho iOSMicrosoftExcel cho Android
Khi nhận được file chia sẻ từ người khác, tùy thuộc vào loại quyền mà người gửi đã thiết lập mà người nhận sẽ có thể thực hiện được thao tác chỉnh sửa nhất định.
- Mở file nhận được lên, chọn File / Options
- Chọn tiếp vào General và tìm tới mục Personalize your copy of Office
- Điền tên của bạn vào trường User Name rồi OK

Giờ bạn đã có thể nhập liệu, chỉnh sửa bảng tính như bình thường. Nhưng cũng lưu ý vì file Microsoft Excel khi được chia sẻ có những hạn chế nhất định và không phải tính năng nào cũng được hỗ trợ hoàn toàn. Cụ thể như sau:
- Sắp xếp và lọc theo định dạng
- Định dạng có điều kiện
- Hợp nhất ô
- Bảng Excel và báo cáo PivotTable
- Biểu đồ và hình ảnh
- Xác nhận dữ liệu
- Bảo vệ bảng tính
- Công thức mảng
- Macro
Sửa lỗi “Conflicts” khi làm việc với file Excel được chia sẻ
Conflicts (hay lỗi xung đột) là một trong những lỗi phổ biến nhất khi nhiều người cùng làm việc với một file Excel. Đó đơn giản là việc bảng tính không thể nhận diện và biết lưu giá trị nào khi cùng có nhiều hơn một người nhập dữ liệu.
Lúc này Excel sẽ mặc định lưu thông tin của người thao tác đầu tiên hoặc thao tác trước, khi người thứ hai cố gắng lưu thông tin của họ tại cùng một vị trí với những người trước, Excel hiển thị một thông báo có dạng như dưới đây – Resolve Conflicts.

Để khắc phục vấn đề này, các bạn có thể lựa chọn một trong các tùy chọn trong bảng thông báo đó, cụ thể như sau:
- Accept Mine: Giữ lại thay đổi của bạn
- Accept Other: Giữ lại thay đổi của người khác
- Accept All Mine: Giữ lại toàn bộ dữ liệu bạn đã thay đổi
- Accept All Others: Giữ lại toàn bộ dữ liệu người khác đã thay đổi
Có một cách để chúng ta có thể cùng thao tác mà không bị hiện hộp thoại Resolve Conflicts – Giải quyết xung đột, đó là:
- Tại bảng tính Excel mà các bạn đang thao tác, chọn vào Review / Share Workbook
- Hộp thoại mới hiện ra, chọn Advanced và đánh dấu tick chọn The changes being saved win
- OK để lưu lại

Sau khi thực hiện xong thiết lập này, bảng tính sẽ tự động lưu lại kết quả cuối cùng mà nó nhận được. Tức là các dữ liệu nhập sau sẽ tự động được ghi đè lên dữ liệu đã có trước đó.
Để xem toàn bộ các thay đổi trên bảng tính này, các bạn có thể sử dụng tính năng Track Changes trong tab Review . Nó sẽ cho bạn biết chi tiết những thông tin về người sửa, sửa thông tin gì, ở đâu và lúc nào.
Chỉnh sửa file được chia sẻ bằng MicrosoftExcelOnline
Bạn có thể chia sẻ file cho người khác dưới dạng link liên kết, khi nhận được link này, người khác có thể sửa chữa, cập nhật dữ liệu mới cho bảng tính trên công cụ ExcelOnline bằng cách:
- Nhấn vào link liên kết để mở bảng tính
- Chọn Edit Workbook / Edit in Browser
Nếu sử dụng MicrosoftExcel 2016, bạn cũng có thể mở để chỉnh sửa bằng cách vào Edit Workbook / Edit in Excel hoặc File / Open, chọn Shared with Me.
Đó là những hướng dẫn cơ bản để chúng ta làm việc với file Excel được chia sẻ cũng như cách sửa lỗi (nếu có). Ngoài Microsoft Office, các bạn cũng có thể tham khảo thêm các phần mềm thay thế khác để linh hoạt hơn trong quá trình làm việc.
Cảm ơn bạn đã theo dõi bài viết Cách bảo vệ và sửa lỗi file Microsoft Excel được chia sẻ tại website Truongptdtntthptdienbiendong.edu.vn nếu thấy bài viết này hữu ích đừng quên để lại bình luận và đánh giá giới thiệu website với mọi người nhé. Xin Chân thành cảm ơn.