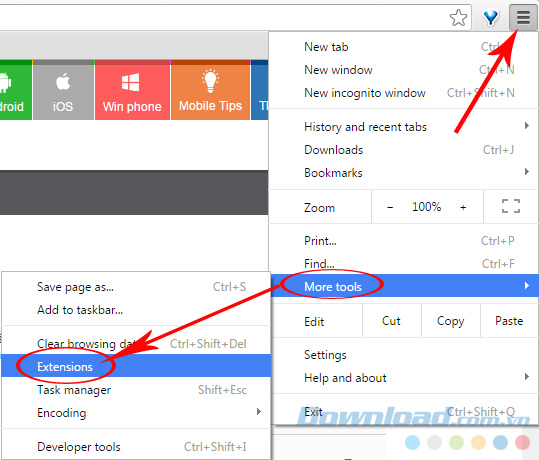Bạn đang xem bài viếtCách bật, tắt IDM trên Chrome, Firefox, Internet Explorer tại website Truongptdtntthptdienbiendong.edu.vn có thể kéo xuống dưới để đọc từng phần hoặc nhấn nhanh vào phần mục lục để truy cập thông tin bạn cần nhanh chóng nhất nhé.
Hiện nay có rất nhiều công cụ hỗ trợ người dùng trong việc download dữ liệu từ trên mạng, như: Orbit Downloader, Gigaget, Fresh Download, Flashget Classic… Nhưng nổi bật, phổ biến và được sử dụng nhiều nhất là Internet Download Manager (IDM). Không chỉ vượt trội hơn hẳn các đối thủ khác ở nhiều tính năng riêng có, mà IDM còn có khả năng tự động bắt link download trên các trình duyệt cực kỳ hữu ích.
Tải Internet Download Manager mới nhất
Nếu vì lý do bất kỳ mà bạn muốn bật, tắt công cụ hỗ trợ download này trên cách trình duyệt, truongptdtntthptdienbiendong.edu.vn sẽ hướng dẫn các bạn cách làm điều đó bằng những thao tác hết sức đơn giản qua bài viết dưới đây.
Để vô hiệu hóa IDM, chúng ta có hai cách:
- Vô hiệu hóa IDM CC.
- Bỏ đánh dấu trình duyệt trong cài đặt của IDM.
Cách 1: Vô hiệu hóa IDM CC
Có thể nói, rất ít ai trong chúng ta biết tới IDM CC là gì, có công dụng thế nào? Các bạn có thể hiểu nôm na, IDM CC là một tiện ích mở rộng trên các trình duyệt web, với mục đích hỗ trợ tối đa cho Internet Download Manager trong việc tải dữ liệu.
Tác dụng của IDM CC:
Nếu nói về tác dụng nổi bật, quan trọng nhất, thì đó là khả năng giúp cho IDM bắt link tự động trong quá trình người dùng sử dụng IDM, và hiển thị nút Download trực tiếp trên màn hình thao tác.
Vô hiệu hóa IDM CC trên trình duyệt Chrome
Bước 1: Trong giao diện chính của trình duyệt Google Chrome, các bạn nhấp vào biểu tượng ba dấu gạch ngang, chọn xuống More tools – Công cụ khác / Extensions – Tiện ích mở rộng.

Bước 2: Trong giao diện mới, chúng ta sẽ tìm tiện ích IDM CC (IDM Integration Module). Chỉ cần thực hiện thao tác tick / bỏ tick để kích hoạt (bật) hoặc vô hiệu hóa (tắt) IDM CC.

Khi IDM CC bị vô hiệu hóa, cũng đồng nghĩa với việc Internet Download Manager không hoạt động trên trình duyệt đó.

Cách bật, tắt IDM CC trên Mozilla Firefox
Bước 1: Các bạn mở Firefox lên, click vào biểu tượng ba dấu gạch ngang (góc trên cùng, bên phải trình duyệt), chọn vào mục Add – ons.

Bước 2: Chọn mục Extensions, và quan sát IDM CC (IDM Integration). Nếu nó có màu xám như hình dưới đây, nghĩa là chưa được bật, click vào Enable để kích hoạt nó.

Tiếp tục chọn vào Restart now để khởi động lại trình duyệt, và Firefox ghi nhớ cài đặt.

Tương tự, nếu muốn tắt nó đi, chỉ cần click trở lại vào Disable

Chọn khởi động lại trình duyệt, vậy là xong!

Vô hiệu hóa IDM CC trên trình duyệt Internet Explorer
Mở IE lên, chọn vào Tools / Manage Add – ons.

Trong mục Add – on Types, chọn Toolbars and Extensions, sau đó quay sang cửa sổ bên phải, kéo thanh cuộn xuống dưới cùng rồi kiểm tra mục IDM integration, nếu nó đang là Enabled rồi, nghĩa là đang được bật.

Có thể thay đổi trạng thái (Status) cho IDM CC bằng cách nhấp chuột trái vào mục này, sau đó chọn xuống Disable ở bên dưới.

Cách 2: Vô hiệu hóa IDM trong cài đặt
Hãy mở IDM lên, sau đó nhấp chuột trái vào Downloads, chọn xuống Options.

Cửa sổ IDM Configuration xuất hiện, chọn thẻ General, sau đó bỏ dấu tick trong các ô ứng với một trình duyệt nhất định.

Bỏ tick xong, nhấp vào OK để hoàn tất
Vậy là chúng ta đã biết cách bật, tắt IDM CC hay nói cách khác là vô hiệu hóa IDM trên các trình duyệt Internet. Với hướng dẫn này, hy vọng các bạn có thêm những hiểu biết về công cụ hỗ trợ download phổ biến nhất Thế giới để có thể sử dụng nó tốt hơn.
Cảm ơn bạn đã theo dõi bài viết Cách bật, tắt IDM trên Chrome, Firefox, Internet Explorer tại website Truongptdtntthptdienbiendong.edu.vn nếu thấy bài viết này hữu ích đừng quên để lại bình luận và đánh giá giới thiệu website với mọi người nhé. Xin Chân thành cảm ơn.