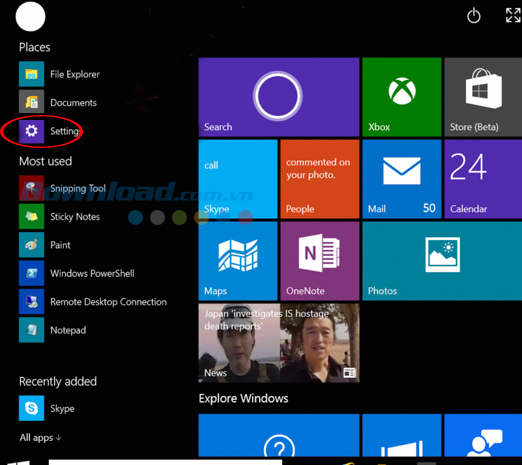Bạn đang xem bài viếtCách bật tính năng Cortana trên Windows 10 ở Việt Nam tại website Truongptdtntthptdienbiendong.edu.vn có thể kéo xuống dưới để đọc từng phần hoặc nhấn nhanh vào phần mục lục để truy cập thông tin bạn cần nhanh chóng nhất nhé.
Sau khoảng thời gian ra mắt, Windows 10 bắt đầu xuất hiện một số điểm khiến người dùng không thực sự ưng ý, đó là việc tính năng Cortana bị giới hạn và chỉ có thể sử dụng tại một số Quốc gia lớn. Nếu không kể tới những thay đổi bổ sung so với các phiên bản hệ điều hành trước, thì có thể nói trợ lý ảo Cortana chính là điểm ưu việt và khác biệt nhất, cũng là tính năng mà người dùng mong chờ nhất trên hệ điều hành mới này của Microsoft.
Tải miễn phí Windows 10 tại đây.
Việc bị giới hạn tính năng này khiến người dùng ở các Quốc gia không được hỗ trợ (trong đó bao gồm cả Việt Nam) tỏ ra khá bất bình vì có vẻ như bị phân biệt đối xử. Microsoft chưa đưa ra thông tin chính thức nào về vấn đề này, tuy nhiên, trong lúc chờ họ thay đổi và nâng cấp Cortana cho các Quốc gia khác, Download.com.vn sẽ chỉ cho các bạn cách để có thể kích hoạt tính năng trợ lý ảo Cortana này, dù đang ở Việt Nam.
Cách khởi động tính năng Cortana trên Windows 10 ở Việt Nam
Trước hết cần phải nói rõ, vì tính năng này chỉ được hỗ trợ tại một số Quốc gia trên Thế giới, nên đầu tiên, người dùng cần phải chuyển đổi ngôn ngữ đang sử dụng về ngôn ngữ có thể kích hoạt Cortana để sử dụng.
Bước 1: Nhấp vào Start Menu, chọn Settings.

Giao diện Settings mở ra, các bạn chọn Time & Language.

Bước 2: Tại cửa sổ Time & Language, các bạn lần lượt chọn Region & language ở cửa sổ bên trái. Sau đó nhìn sang bên tay phải, trong mục Country or region, click vào biểu tượng mũi tên và chọn ngôn ngữ bạn muốn sử dụng.
CHÚ Ý: Đó phải là ngôn ngữ của Quốc gia được Micosoft hỗ trợ sử dụng tính năng Cortana này, như Mỹ, Vương quốc Anh, Pháp, Tây Ban Nha, Đức, Ý và Trung Quốc. Chọn lại ngôn ngữ ấy với lựa chọn Windows display language ở bên dưới, sau đó nhấp vào Set as primary hoặc Set as default đều được.

Bước 3: Nếu trong phần ngôn ngữ được hiển thị sẵn không có ngôn ngữ bạn cần,nhấp vào Add a language để mở ra hộp thoại như dưới đây, sau đó có thể lựa chọn ngôn ngữ mà bạn cần.

Nếu là nhóm ngôn ngữ riêng thì sẽ không sao, nhưng nếu là ngôn ngữ phổ thông, được sử dụng tại nhiều Quốc gia hay vùng lãnh thổ riêng lẻ, các bạn cần xác nhận lại một lần nữa ngôn ngữ tại vùng lãnh thổ của Quốc gia đó.

Bước 4: Sau khi chọn xong ngôn ngữ, các bạn nhấp vào phần hiển thị của ngôn ngữ đó trên giao diện Time & Language.

Bước 5: Chọn ngôn ngữ là mặc định (Set as default) hoặc là ngôn ngữ chính (Set as primary) đều được.

Tiếp tục nhấp vào Options.

Bước 6: Trong cửa sổ tiếp theo, các bạn nhấp vào cả hai mục Downloadở phần Download language pack và Speech.

Tới bước này thì các bạn sẽ cần chờ một chút để máy tải về, sẽ mất khoảng vài phút.

Bước 7: Nhấp vào Settings để tiến hành cài đặt ngôn ngữ.

Chọn lại một lần nữa ngôn ngữ trong mục Speech.

Khi xuất hiện hộp thoại Speech language với dấu v được tick trong ô Recognize non-native accents for this language nghĩa là đã thành công! Lúc này bạn cần khởi động lại máy tính để xác nhận cài đặt.

Bước 8: Các bạn click vào biểu tượng Search Box trên màn hình, chọn vào biểu tượng hình ngôi nhà, tại đây các bạn sẽ đặt tên cho máy tính của mình để có thể thao tác với Cortana thuận tiện hơn.

Chọn vào biểu tượng Setting (bánh răng cưa).

Tìm tới mục Let Cortana respond when you say “Hey” và kích hoạt nó lên.

Vậy là xong rồi, chúng ta đã kích hoạt tính năng trợ lý ảo Cortana cho Windows 10 ở Việt Nam thành công! Giờ thì chỉ việc ra lệnh cho “cô ấy” những gì mà bạn muốn thực hiện, tuy nhiên, hãy chắc chắn là bạn nói đúng, chuẩn thứ ngôn ngữ mà mình đã lựa chọn nhé, nếu không kết quả sẽ không chính xác đâu.
Chúc các bạn thực hiện thành công!
Cảm ơn bạn đã theo dõi bài viết Cách bật tính năng Cortana trên Windows 10 ở Việt Nam tại website Truongptdtntthptdienbiendong.edu.vn nếu thấy bài viết này hữu ích đừng quên để lại bình luận và đánh giá giới thiệu website với mọi người nhé. Xin Chân thành cảm ơn.