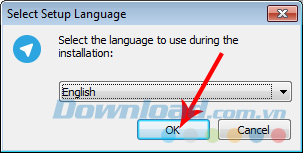Bạn đang xem bài viếtCách cài đặt Telegram trên máy tính để chat miễn phí với bạn bè tại website Truongptdtntthptdienbiendong.edu.vn có thể kéo xuống dưới để đọc từng phần hoặc nhấn nhanh vào phần mục lục để truy cập thông tin bạn cần nhanh chóng nhất nhé.
Nếu xét về các phần mềm chat thì ấn tượng đầu tiên có lẽ không ai quên được, đó chính là Yahoo. Tuy nhiên, cùng với xu thế và các công nghệ mới là phần mềm này dần bị thay thế bởi những cái tên mà cho tới bây giờ vẫn còn đang được sử dụng rất nhiều, đó là Viber, là Skype.
Cùng thời điểm đó, thị trường nhắn tin miễn phí Thế giới còn bị sốc bởi một cái tên không mấy nổi tiếng – Telegram. Sản phẩm này từng được bầu chọn là ứng dụng nhắn tin trên di động hot nhất khi có giai đoạn còn vượt qua cả Facebook Messenger và WhatsApp.
Ngoài ưu điểm nổi bật là tính bảo mật cực cao và tốc độ nhanh, ứng dụng có nguồn gốc từ xứ sở Bạch Dương này còn ghi điểm với bộ cài gọn nhẹ, đơn giản, hoàn toàn miễn phí và cực kỳ ổn định. Nếu bạn đang có ý định thay đổi hoặc tìm kiếm một công cụ chat mới, hãy thử với Telegram, chắc chắn bạn sẽ không phải thất vọng!
Cài đặt phần mềm chat miễn phí Telegram
Telegram
Bước 1: Sau khi tải về, khởi chạy bộ cài, nhấp vào OK.

Bước 2: Nhấp vào Next.

Bước 3: Chọn vào Browse để thay đổi vị trí cài đặt cho Telegram, sau đó Next.

Tiếp tục Next.

Tick vào ô Create a desktop icon để tạo biểu tượng trên màn hình sau khi cài đặt xong.

Chọn vào Next
Click vào Install để bắt đầu chạy cài đặt.

Chờ một chút.

Bước 4: Nhấp vào Finish để hoàn tất quá trình cài đặt.

Bước 5: Lúc này sẽ xuất hiện một giao diện mới, nhấp vào Start Messaging để bắt đầu sử dụng.

Bước 6: Chọn Quốc gia Việt Nam và nhập số điện thoại đang sử dụng vào ô bên dưới rồi Next.

Bước 7: Tại đây, chúng ta có hai lựa chọn để nhận mã kích hoạt:
- Hoặc lấy mã từ phiên bản trên App đã cài vào điện thoại.
- Hoặc từ số điện thoại vừa đăng ký.

Bước 8: Nhập mã vào ô bên dưới rồi Next.

Tuy nhiên, tới đây chúng ta sẽ chưa thể sử dụng ngay được, vì Telegram sẽ báo lỗi (thường xảy ra với trường hợp chưa cài App Telegram trên điện thoại). Để khắc phục và có thể sử dụng phần mềm này trên máy tính, chúng ta sẽ làm như sau:
Telegram Web
Truy cập vào trang chủ của Telegram trong nút Telegram Web ở trên, sau đó kích vào nút Truy cập.
Tiếp tục nhập lại số điện thoại và mã Quốc gia rồi Next.

Chọn OK ở thông báo yêu cầu xác nhận số điện thoại.

Nhập mã vào rồi Next.

Nhập thông tin cho tài khoản.

Đây là giao diện chính của Telegram, giờ thì bắt đầu sử dụng thôi.

Telegram có thể cho phép người dùng sử dụng song song, cùng một lúc hai bản (trên máy tính và trên web).

Chat bằng Telegram bằng bộ cài đặt trên máy tính
Chat trên web, các cuộc trò chuyện cũng đều được đồng bộ như nhau.

Vậy là chúng ta đã hoàn thành các bước cài đặt Telegram trên PC. Có thể ghi nhớ, cài phần mềm này cho máy tính xong, chúng ta cần sử dụng phiên bản web để “mồi” trong lần đầu tiên mới có thể sử dụng. Nếu bạn đã yêu thích phần mềm chat bảo mật tuyệt vời này, có thể sử dụng nó ngay trên điện thoại với link tải tương ứng dưới đây:
Telegram cho iOS Telegram cho Android
Cảm ơn bạn đã theo dõi bài viết Cách cài đặt Telegram trên máy tính để chat miễn phí với bạn bè tại website Truongptdtntthptdienbiendong.edu.vn nếu thấy bài viết này hữu ích đừng quên để lại bình luận và đánh giá giới thiệu website với mọi người nhé. Xin Chân thành cảm ơn.