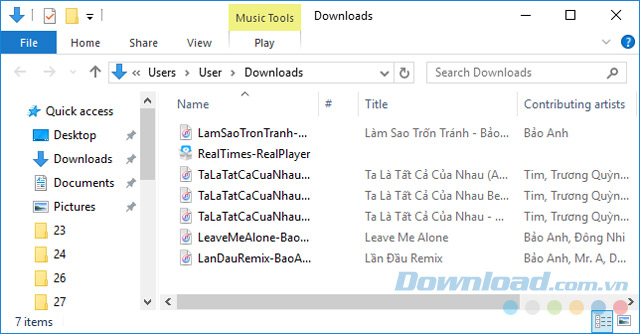Bạn đang xem bài viếtCách cắt và ghép nhạc trên Windows 10 tại website Truongptdtntthptdienbiendong.edu.vn có thể kéo xuống dưới để đọc từng phần hoặc nhấn nhanh vào phần mục lục để truy cập thông tin bạn cần nhanh chóng nhất nhé.
Bạn phải chịu trách nhiệm chuẩn bị âm nhạc cho buổi liên hoan công ty, hay sắp tới sinh nhật mình muốn chuẩn bị danh sách bài hát để tạo không khí cho buổi tiệc. Trong quá trình gom thấy nhiều bài bị vấp, một số bài lại chèn những đoạn hội thoại khiến bạn không ưng ý.
- Tải Windows 10 Enterprise.
- Download Windows 10 Anniversary.
Vậy tốt nhất hãy gom chúng lại, rồi cắt những phần tạp âm kia đi. Sau đó, ghép lại thành 1 file hoàn chỉnh, lúc chính tiệc bạn chỉ việc mở lên là xong. Cách thực hiện như nào thì mời các bạn cùng tham khảo bài viết dưới đây của truongptdtntthptdienbiendong.edu.vn:
Hướng dẫn cắt ghép nhạc trên Windows 10
Bước 1: Trước tiên, bạn cần chuẩn bị danh sách các bài hát cần ghép.

Bước 2: Sau khi nghe thử các bài hát, thấy một số bài bị vấp hoặc chèn hội thoại ở đoạn đầu và cuối bài hát. Bạn hãy tiến hành cắt những đoạn đó đi thông qua dịch vụ cắt nhạc trực tuyến Online MP3 Cutter. Tại đây, nhấn chuột vào Open File, rồi điều hướng tới bài hát muốn xử lý.

Bước 3: Sau khi tập tin được tải lên, bạn hãy kéo thanh trượt ở đầu và cuối tới vị trí muốn loại bỏ tạp âm. Sau đó, nhấn nút Cut ở ngay góc dưới bên phải.

Bước 4: Khi cắt xong, bạn có thể tải file bài hát đã xử lý về máy tính hoặc lưu trữ trên Google Drive, Dropbox. Nếu muốn tải về máy thì nhấn vào nút Download.

Bước 5: Khi hộp thoại Save As xuất hiện, chọn đường dẫn lưu file, rồi nhấn vào nút Save để lưu về máy tính.

Bước 6: Tiếp tục xử lý những bài hát khác tương tự như trên. Sau khi thấy ổn, tiến hành ghép những bài hát đó lại với nhau bằng công cụ Format Factory. Nếu chưa có sẵn công cụ này trên máy, bạn hãy tiến hành tải về và cài đặt vào máy tính. Khi cửa sổ FormatFactory Setup xuất hiện, nhấn Next để tiếp tục.

Bước 7: Trong quá trình cài đặt Format Factory sẽ xuất hiện các lựa chọn “mồi” cài thêm một số phần mềm, thành phần không mong muốn khác nên bạn phải hết sức chú ý. Như hình dưới các bạn thấy gợi ý cài thêm trình duyệt Opera, tích chọn vào ô Không, Cảm ơn. Sau đó, nhấn Next để chuyển sang bước tiếp theo.

Bước 8: Nếu muốn thay đổi đường dẫn lưu trữ mặc định, thì nhấn vào nút Browse, còn không thì nhấn luôn vào nút Install.

Bước 9: Đợi một lát để quá trình cài đặt hoàn tất, quá trình này nhanh hay chậm còn tùy thuộc vào cấu hình máy tính của bạn nữa.

Bước 10: Khi cài đặt hoành thành, nếu muốn khởi chạy phần mềm ngay sau khi cài đặt, thì tích chọn vào ô Run Format Factory. Sau đó nhấn vào nút Close.

Bước 11: Khi hoàn thành cài đặt, Format Factory sẽ tự động khởi chạy, tuyệt đối không được đánh dấu đồng ý cài đặt thêm bất kỳ thành phần gợi ý nào nhé. Bỏ tích chọn ở 2 ô sau đi:
- Install Format Factory to system menu.
- Install Picosmos Picture Tools.
Sau đó nhấn OK.

Bước 12: Khi giao diện chính của Format Factory xuất hiện, nhấn vào lựa chọn Utilities, rồi chọn tiếp Audio Joiner ở phía dưới.

Bước 13: Hộp thoại Audio Joiner xuất hiện, nhấn vào nút Add File để thêm các bài hát vào ghép.

Bước 14: Tiến hành sắp xếp lại thứ tự các bài hát theo ý mình bằng cách: Nhấn chọn vào bài hát, rồi nhấn tiếp vào biểu tượng mũi tên lên hoặc xuống để di chuyển bài hát. Sau khi sắp xếp xong, nhấn nút OK để chuyển sang bước tiếp theo.

Bước 15: Lúc này bạn sẽ được đưa trở lại giao diện chính, nhấn vào tập tin vừa tạo, rồi nhấn vào nút Start để bắt đầu nối các bài hát lại với nhau.

Bước 16: Quá trình nối nhanh hay chậm còn tùy thuộc vào dung lượng bài hát, nên bạn hãy kiên nhẫn chờ một lát nhé. Khi nối thành công sẽ xuất hiện thông báo ở góc dưới cùng bên phải màn hình.

Bước 17: Nhấn chuột phải vào tập tin vừa ghép xong, chọn Open Output Folder để mở nhanh thư mục chứa tập tin.

Bước 18: Trong thư mục FFOutput sẽ xuất hiện tập tin sau khi ghép. Bạn chỉ cần mở chúng lên thông qua trình nghe nhạc: KMPlayer, VLC Media Player hay Windows Media Player để thưởng thức.

Giờ đây, bạn có thể cắt cũng như ghép bất cứ bài hát nào mình muốn, để thưởng thức mỗi khi rảnh rỗi. Khá đơn giản phải không các bạn?
Chúc các bạn thực hiện thành công!
Cảm ơn bạn đã theo dõi bài viết Cách cắt và ghép nhạc trên Windows 10 tại website Truongptdtntthptdienbiendong.edu.vn nếu thấy bài viết này hữu ích đừng quên để lại bình luận và đánh giá giới thiệu website với mọi người nhé. Xin Chân thành cảm ơn.