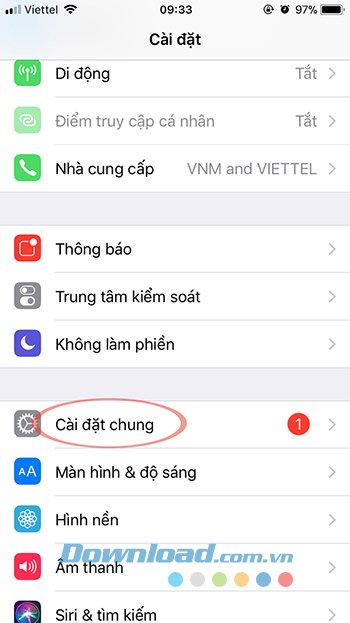Bạn đang xem bài viếtCách cập nhật iOS 12 trực tiếp bằng máy tính tại website Truongptdtntthptdienbiendong.edu.vn có thể kéo xuống dưới để đọc từng phần hoặc nhấn nhanh vào phần mục lục để truy cập thông tin bạn cần nhanh chóng nhất nhé.
Ngoài cách nâng cấp iOS 12 qua hình thức OTA, thì người dùng còn có thể cập nhật iOS 12 trực tiếp từ máy tính thông qua iTunes. Cách thực hiện cũng khá đơn giản, nhưng tốt nhất bạn nên sao lưu dữ liệu trước khi thực hiện, tránh những rủi ro đáng tiếc xảy ra.
iOS 12
iOS 12 ra đời cải thiện đáng kể hiệu năng, giúp thiết bị chạy nhanh hơn rất nhiều. Đặc biệt, còn mang tới tính năng FaceTime nhóm lên tới 32 thành viên cùng hoạt hoạt tính năng ấn tượng mới. Vậy chi tiết cách nâng cấp iOS 12 mời các bạn cùng theo dõi bài viết dưới đây:
Cách Update iOS 12 trên điện thoại
Cách “lên đời” cho iPhone, iPad từ thiết bị thì chắc không cần nói nhiều vì hẳn ai cũng biết. Tất cả những gì cần làm là:
- Bật kết nối WiFi.
- Vào biểu tượng Settings – Cài đặt.
- General – Cài đặt chung.
- Software Update – Cập nhật phần mềm.


- Install Now – Tải về và cài đặt. Sau đó nhấn vào Agree – Đồng ý, rồi thực hiện theo hướng dẫn trên màn hình để nâng cấp iOS 12 chính thức.


Ngoài ra, nếu muốn, các bạn cũng có thể tải và cài đặt iTunes trên máy tính để nâng cấp phiên bản iOS của mình. Cách thực hiện như sau:
Nâng cấp hệ điều hành iOS bằng máy tính
Bước 1: Các bạn khởi động iTunes trên máy tính, đăng nhập tài khoản Apple, sau đó kết nối với thiết bị bằng dây cáp. Khi thiết bị được nhận, hãy chọn vào biểu tượng của điện thoại.
Trong một vài trường hợp, nếu thiết bị của bạn đang sử dụng phiên bản thấp hơn bản hiện tại của Apple, một cửa sổ thông báo nhỏ sẽ hiện lên, cho phép bạn tải ngay lập tức phiên bản mới về máy. Nhưng cũng có những trường hợp không như thế.
Lúc này, chỉ cần click chuột trái vào mục Update, khi có một thông báo hiện lên, hỏi bạn có muốn Back Up (tạo bản sao lưu cho iPhone) hay không? Chọn Back Up để đồng ý hoặc Don’t Back Up để từ chối, vào nâng cấp ngay. Tuy nhiên, theo ý kiến của các chuyên gia, bạn hoàn toàn nên tạo một bản sao lưu để đề phòng trong quá trình nâng cấp xảy ra lỗi, bản sao lưu này sẽ giúp bạn khôi phục lại tình trạng máy.
Bước 2: Tick vào This computer và chọn Back Up Now để tiến hành sao lưu.

Sau khi thực hiện xong, cửa sổ như dưới đây hiện ra. Các bạn có thể chọn Download and Update (tải và cài đặt) hoặc Download Only (chỉ tải không) tùy ý.
Chúc các bạn thực hiện thành công!
Cảm ơn bạn đã theo dõi bài viết Cách cập nhật iOS 12 trực tiếp bằng máy tính tại website Truongptdtntthptdienbiendong.edu.vn nếu thấy bài viết này hữu ích đừng quên để lại bình luận và đánh giá giới thiệu website với mọi người nhé. Xin Chân thành cảm ơn.