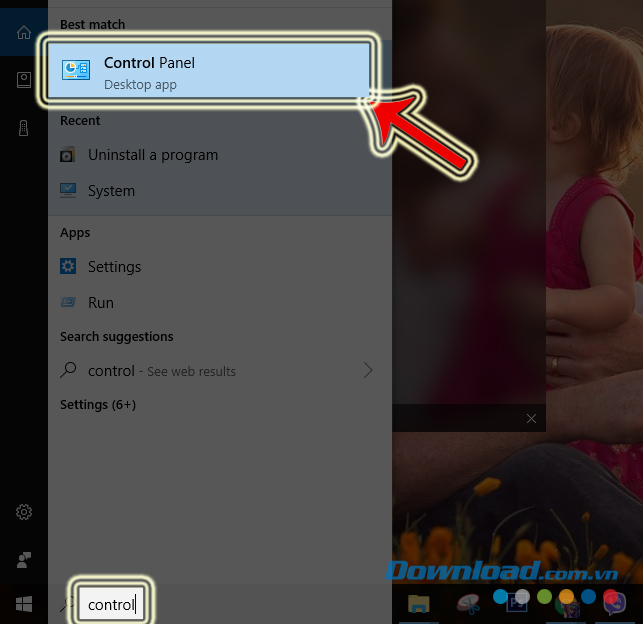Bạn đang xem bài viếtCách chặn kết nối Internet của phần mềm, ứng dụng trên máy tính tại website Truongptdtntthptdienbiendong.edu.vn có thể kéo xuống dưới để đọc từng phần hoặc nhấn nhanh vào phần mục lục để truy cập thông tin bạn cần nhanh chóng nhất nhé.
Chặn kết nối Internet của phần mềm trên Windows 10 là một trong những mẹo nhỏ, thủ thuật máy tính cực kỳ hữu dụng để bạn có thể áp dụng trong cuộc sống hàng ngày của mình.
Ngăn không cho ứng dụng, phần mềm máy tính kết nối Internet có thể được thực hiện trực tiếp trên thiết bị thông qua Windows Firewall mà không cần sử dụng tới bất cứ phần mềm trợ giúp nào. Cách thực hiện cụ thể như sau:
Hướng dẫn chặn kết nối Internet của phần mềm máy tính
Windows 10
Bước 1: Từ giao diện chính của màn hình máy tính (Desktop), các bạn nhấn chuột vào thanh Type here to search, sau đó nhập từ khóa “Control Panel” vào đó.
Bước 2: Nhấn chuột trái vào mục Control Panel hiện ra bên trên.

Bước 3: Các bạn chọn vào mục Windows Firewall trong giao diện mới. Nếu không có mục này, nhấn chuột trái vào View by và chọn mục hiển thị ở cửa sổ xuất hiện sau đó là Large icons.

Chọn tiếp vào Windows Firewall.

Bước 4: Giao diện mới hiện ra, click chuột trái vào Advanced Settings.

Bước 5: Tại Windows Firewall with Advanced Security, các bạn tìm mục Outbound Rules ở phần hiển thị bên trái, sau đó nhấn chuột phải vào đó, chọn tiếp New Rule… (ảnh bên dưới).

Bước 6: Đây là phần thực hiện quan trọng nhất, click chọn mục Program để chọn loại “chương trình máy tính”, sau đó Next.

Bước 7: Tại thao tác này, chúng ta có hai lựa chọn, đó là:
- All: Chặn liên kết với mạng Internet của toàn bộ phần mềm, ứng dụng máy tính.
- This program path: Chặn kết nối Internet của một phần mềm hoặc chương trình cụ thể.

Với lựa chọn đầu tiên, bạn chỉ cần chọn vào nó rồi Next. Còn riêng với trường hợp muốn chặn đích danh một phần mềm hay ứng dụng nào, bạn phải nhấp chuột trái vào Browse…

Bước 8: Sau đó tìm tới thư mục chứa phần mềm, ứng dụng mà bạn cần chặn. Chọn file chạy phần mềm đó (đuôi .exe), sau đó Open. Ví dụ ở đây truongptdtntthptdienbiendong.edu.vn lựa chọn thực hiện với phần mềm dọn dẹp máy tính CCleaner.

Bước 9: Phần mềm lựa chọn xong sẽ được thêm vào khung This program path, nhấn Next để tiếp tục.

Bước 10: Chọn mục dưới cùng Block the connection để ngăn không cho phần mềm này sử dụng Internet, sau đó nhấn Next tiếp.

Bước 11: Chọn cả 3 mục đang có rồi Next tiếp.

Bước 12: Cuối cùng, bạn nhập tên (Name) cho Rule này, đồng thời miêu tả cho nó trong Description (nếu cần). Chọn vào Finish để kết thúc.

Lúc này bạn sẽ được đưa quay trở lại giao diện của Windows Firewall with Advanced Security, đồng thời Rule vừa tạo cũng sẽ xuất hiện ngay trên đầu với biểu tượng “Cấm” và Action ở trạng thái Block.

Điều này có nghĩa ứng dụng làm sạch máy tính CCleaner đã không thể sử dụng mạng internet được nữa. Để hủy bỏ điều này, các bạn nhấn chuột trái vào Rule đang chặn phần mềm, rồi chọn tiếp Delete như hình bên dưới. Hoặc cũng có thể chuột phải vào Rule này rồi xóa nó đi là được.

Với mẹo nhỏ này, bạn có thể yên tâm cho người khác sử dụng máy tính mà không sợ họ truy cập Internet bằng phần mềm có tài khoản của mình, đặc biệt là với các gia đình có con nhỏ, đây thực sự là một tính năng tuyệt vời của Windows 10.
Cảm ơn bạn đã theo dõi bài viết Cách chặn kết nối Internet của phần mềm, ứng dụng trên máy tính tại website Truongptdtntthptdienbiendong.edu.vn nếu thấy bài viết này hữu ích đừng quên để lại bình luận và đánh giá giới thiệu website với mọi người nhé. Xin Chân thành cảm ơn.