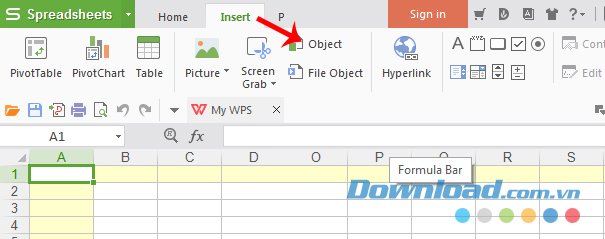Bạn đang xem bài viếtCách chèn file PDF vào Excel tại website Truongptdtntthptdienbiendong.edu.vn có thể kéo xuống dưới để đọc từng phần hoặc nhấn nhanh vào phần mục lục để truy cập thông tin bạn cần nhanh chóng nhất nhé.
Việc thêm file PDF vào Excel sẽ giúp quá trình làm việc với công cụ tạo bảng tính này trở nên hiệu quả và chuyên nghiệp hơn rất nhiều. Nếu thường xuyên phải làm việc với các bảng tính hay tệp *.pdf thì đây cũng là một trong những thủ thuật Excel mà bạn cần, nên biết.
Thêm văn file PDF vào bảng tính MicrosoftExcel
MicrosoftExcel cho iOSMicrosoftExcel cho Android
Excel của Microsoft Office là một trong những bộ công cụ văn phòng được sử dụng nhiều và phổ biến nhất hiện nay. Càng nắm được nhiều về cách dùng phần mềm tạo bảng tính này, công việc của chúng ta sẽ càng hiệu quả và trôi chảy hơn. Để add văn bản PDF vào file Excel, các bạn làm như sau:
Bước 1: Các bạn mở file đang cần chèn tệp PDF vào. Từ giao diện chính, chuột trái vào thẻ Insert, chọn Object.

Bước 2: Cửa sổ Insert Object xuất hiện như dưới đây, làm lần lượt:
- Chọn mục Create new.
- Chọn tiếp phần mềm đọc file PDF (trong bài này người viết đang sử dụng Foxit Reader, nếu bạn đang cài đặt và sử dụng phần mềm khác, như Adobe Reader, Sumatra PDF Viewer… thì chọn vào mục hiển thị tương ứng của ứng dụng đó trong danh mục của Object type), sau đó OK để tiếp tục.
- Bạn cũng có thể chọn thêm mục Display as icon để hiển thị thêm biểu tượng của công cụ đọc file Pdf.

Bước 3: Cửa sổ Windows xuất hiện, tìm tới vị trí lưu file PDF cần sử dụng, sau đó chuột trái vào nó, chọn tiếp Open.

Bước 4: Thực hiện xong, ngay lập tức bạn sẽ thấy file PDF vừa chọn hiển thị trong bảng tính của mình.

Tùy chỉnh file PDF trong Excel
Sau khi chèn thành công file PDF vào bảng tính, các bạn có thể thực hiện một số thao tác nhanh với file đó, như:
- Thay đổi vị trí: Nhấn chuột trái vào file, giữ và kéo sang vị trí mới.
- Thay đổi kích thước: Bạn cũng có thể thay đổi kích thước file bằng cách click chuột trái vào các dấu vuông màu ghi, giữ và kéo để thay đổi.
Nếu muốn thực hiện các thay đổi, thao tác nâng cao hơn, bạn có thể bấm chuột phải vào file PDF vừa chèn, chọn tiếp Format Object…

Cửa sổ Format AutoShape hiện ra, tại đây, các bạn có thể sử dụng các tùy chọn có sẵn để thao tác với file PDF đã chèn vào Excel. Cụ thể như sau:
– Nhấn chuột trái sang thẻ Properties, đồng thời lựa chọn một trong ba tùy chọn bên dưới, bao gồm:
- Move and resize cells – Di chuyển vị trí và thay đổi kích thước.
- Move but do not resize cells – Di chuyển và không thay đổi vị trí của.
- Do not move or resize cells – Không di chuyển hay thay đổi kích thước.
Chọn xong nhấn vào Ok để hoàn tất.

- Chọn sang tab Size, chúng ta có thể thay đổi kích thước của file PDF:
- Size and rotate: Thay đổi chiều dài và chiều rộng của file (trong Height và Width).
- Scale: Xoay file theo các chiều khác nhau.

– Nếu cảm thấy màu sắc của file không ổn hoặc sẽ làm che mất một phần văn bản, bạn có thể click chọn tab Colors and Lines, sau đó thay đổi độ mờ của file tại Transparency (thay đổi tỷ lệ % hoặc kéo thanh trượt). Tuy nhiên, cũng cần chú ý, thao tác này chỉ làm mờ màu nền của file chứ biểu tượng và kích thước file vẫn được giữ nguyên.

– Ngoài ra, nếu nhấn trỏ chuột trái vào biểu tượng thùng sơn tương ứng ngay bênh cạnh biểu tượng PDF bạn có thể chọn một màu bất kỳ để đổ và thay đổi màu nền cho file nổi bật, ấn tượng hơn.

CHÚ Ý:
Người dùng cũng có thể click chuột trực tiếp vào file PDF này để mở xem file nếu muốn.
Đó là toàn bộ hướng dẫn để người dùng máy tính có thể thêm file Pdf vào Excel cũng như thực hiện một số thao tác, thay đổi với file này trong quá trình làm việc.
Video hướng dẫn thêm file PDF vào bảng tính Excel
Cảm ơn bạn đã theo dõi bài viết Cách chèn file PDF vào Excel tại website Truongptdtntthptdienbiendong.edu.vn nếu thấy bài viết này hữu ích đừng quên để lại bình luận và đánh giá giới thiệu website với mọi người nhé. Xin Chân thành cảm ơn.