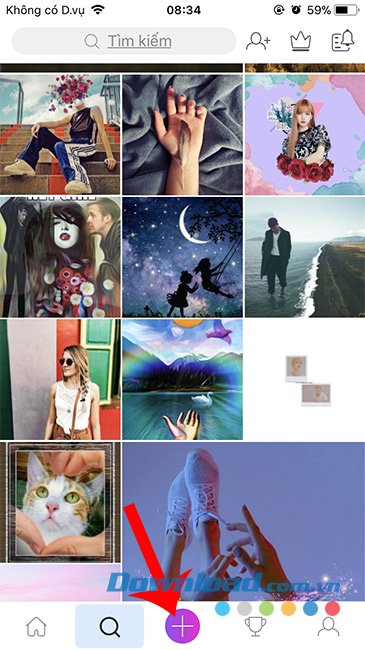Bạn đang xem bài viếtCách chèn ký tự vào ảnh bằng PicsArt tại website Truongptdtntthptdienbiendong.edu.vn có thể kéo xuống dưới để đọc từng phần hoặc nhấn nhanh vào phần mục lục để truy cập thông tin bạn cần nhanh chóng nhất nhé.
Chèn text vào ảnh có thể tạo ra những bức ảnh độc đáo, sáng tạo và nhiều cảm xúc hơn một tấm ảnh thông thường. Thay vì phải sử dụng tới những phần mềm sửa ảnh “đao to búa lớn” như Photoshop, chúng ta hoàn toàn có thể làm được điều này, thêm văn bản vào ảnh bằng PicsArt ngay trên điện thoại.
PicsArt là một trong những ứng dụng chỉnh sửa ảnh tốt nhất hiện nay trên di động, công cụ này không chỉ mang tới một phong cách chỉnh sửa ảnh chuyên nghiệp mà còn tạo ra được những bức ảnh sáng tạo, độc đáo và cực kỳ ấn tượng.
PicsArt cho iOS PicsArt cho Android
Chúng ta có hai cách để có thể chèn text vào ảnh bằng PicsArt, đó là sử dụng ảnh chụp màn hình có chứa văn bản, chèn vào ảnh có sẵn trên PicsArt hoặc, cách thứ hai, đó là trực tiếp chèn đoạn văn bản mình muốn vào. Sau đây, truongptdtntthptdienbiendong.edu.vn sẽ lần lượt hướng dẫn các bạn từng cách.
Lồng ảnh có chữ vào ảnh trên PicsArt
Bước 1: Đương nhiên là cần phải tải và cài đặt PicsArt cho thiết bị di động của mình. Đồng thời, bạn chụp lại màn hình hoặc chuẩn bị sẵn một ảnh có sẵn những đoạn văn bản cần chèn vào để tạo ảnh lồng text bằng PicsArt.
Bước 2: Từ giao diện chính của công cụ chỉnh sửa ảnh PicsArt này, bạn chạm vào biểu tượng dấu cộng ở phía cuối màn hình như dưới đây, một giao diện gồm rất nhiều các mẫu ảnh, templates sẽ hiện ra để chúng ta lựa chọn.


Bước 3: Bạn có thể xem, chọn Ảnh ghép, bản vẽ… hoặc bất cứ tấm hình nào mình muốn


Bước 4: Ví dụ, người viết sẽ chọn bức ảnh như dưới đây để làm nền, tại thanh menu bên dưới, bạn vuốt sang trái, tìm và chọn mục Thêm ảnh – Add Photo.


Bước 5: Album ảnh trên máy được mở ra, tại đây, bạn tìm ảnh có chứa văn bản mình cần chèn, chạm vào đó rồi chọn tiếp vào Thêm – Add ở góc trên, bên phải màn hình (có thể thực hiện thêm nhiều ảnh nếu muốn).


Bước 6: Chúng ta thấy ảnh vừa được chọn sẽ xuất hiện ở trung tâm của bức ảnh đã chọn. Lúc này ta có thể tùy ý thay đổi ảnh này theo bất cứ cách nào mình muốn.


Sử dụng hai biểu tượng, mũi tên hai chiều và mũi tên tròn để thay đổi kích thước ảnh, xoay ảnh theo nhiều góc khác nhau. Hoặc điều chỉnh độ mờ đục của ảnh để mang lại những cảm giác mới lạ hơn.


PicsArt cũng cung cấp cho người dùng khá nhiều bộ lọc với những hiệu ứng khác nhau, hãy tận dụng thanh menu bên dưới và điều chỉnh bức ảnh của mình theo ý muốn, sau đó chọn vào Kế tiếp để tiếp tục.


Bước 7: Tại bước cuối cùng này, các bạn có thể chọn lưu lại ảnh hoặc Đăng nó lên các trang mạng xã hội mà mình đang tham gia.


Chọn vào Lưu để lưu ảnh về máy, hoặc Đăng để đăng ảnh lên tường Facebook, Instagram hoặc gửi qua Facebook Messenger cho người khác.


Đồng thời, chúng ta cũng có thể chọn vào Thêm – More để gửi ảnh này thông qua nhiều cách khác hoặc lưu lại trên dịch vụ lưu trữ trực tuyến Google Drive của mình.
Cách chèn chữ vào ảnh trên PicsArt
Ngoài cách chèn ảnh chụp văn bản, chúng ta còn có thể gõ trực tiếp những gì mình muốn vào ảnh thông qua tính năng có sẵn trong PicsArt.
Bước 1: Các bạn cũng tìm kiếm và mở sẵn một ảnh trên PicsArt.
Bước 2: Tại giao diện ảnh hiển thị, chạm vào mục Chữ (biểu tượng chữ T).


Bước 3: Sau khi chèn xong, chạm vào biểu tượng chữ v để xác nhận, đồng thời chọn luôn font chữ cho đoạn văn bản này ở bên dưới.


Bước 4: Tiến hành tinh chỉnh cho ảnh đẹp hơn, bằng cách chạm và di chuyển:
- Biểu tượng mũi tên hai chiều: Thay đổi kích thước đoạn văn bản.
- Biểu tượng mũi tên tròn: Xoay ảnh theo các góc khác nhau.


Chúng ta thậm chí còn có thể đổi màu chữ, tạo viền cho chữ, điều chỉnh độ đậm, mờ của chữ và rất nhiều tính năng tùy chỉnh khác.
Thực hiện xong, chọn vào Áp dụng để kết thúc.


Bước 5: Cũng tương tự như cách một, chúng ta có thể Lưu ảnh về máy hoặc chọn Đăng ảnh lên mạng xã hội nếu muốn.


Chèn chữ vào ảnh trên PicsArt hay tạo ảnh lồng chữ là một trong những cách tạo hiệu ứng ảnh đang được sử dụng phổ biến nhất hiện nay. Các bạn có thể sử dụng cách này để tự tạo cho mình những tấm ảnh đẹp và ấn tượng nhất.
Cảm ơn bạn đã theo dõi bài viết Cách chèn ký tự vào ảnh bằng PicsArt tại website Truongptdtntthptdienbiendong.edu.vn nếu thấy bài viết này hữu ích đừng quên để lại bình luận và đánh giá giới thiệu website với mọi người nhé. Xin Chân thành cảm ơn.