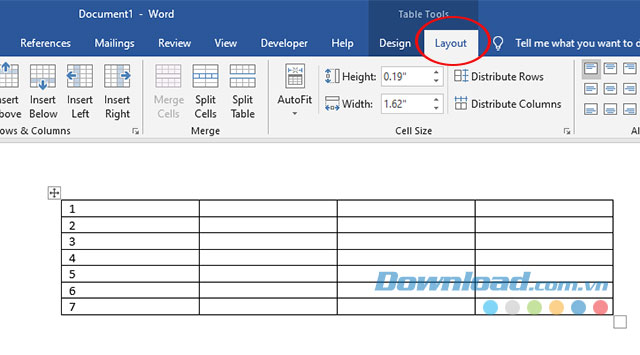Bạn đang xem bài viếtCách chia đôi bảng, nối bảng trong Word tại website Truongptdtntthptdienbiendong.edu.vn có thể kéo xuống dưới để đọc từng phần hoặc nhấn nhanh vào phần mục lục để truy cập thông tin bạn cần nhanh chóng nhất nhé.
Cắt bảng trong Word không khó. Bài viết sẽ hướng dẫn bạn chi tiết cách cắt bảng trong Word như thế nào nhé!
Tải Microsoft Office 2019 Tải Microsoft Office 2016
Nhắc tới phần mềm soạn thảo văn bản, Microsoft Word thường được nghĩ tới đầu tiên. Đây là một sản phẩm nằm trong bộ Office của Microsoft. Nó mang tới cho người dùng rất nhiều tính năng biên soạn tài liệu tiện ích. Từ chỉnh font chữ, căn lề tới chèn ảnh…, bạn gần như có mọi thứ cần thiết để soạn thảo tài liệu chuyên nghiệp từ phần mềm này. Chính vì thế, dù hiện đã có nhiều lựa chọn thay thế miễn phí nhưng Microsoft Word vẫn không hề mất đi vị trí số 1 trong lĩnh vực này.
Về cơ bản, cách sử dụng Microsoft Word rất dễ. Bạn chỉ cần làm theo hướng dẫn và tìm hiểu một chút về các công cụ trên menu. Ở bài viết này, chúng ta sẽ đề cập tới một trong số tính năng hữu ích nhất của Microsoft Word. Đó là chia đôi hoặc nối bảng.
Chèn bảng vào tài liệu là một trong số những tác vụ phổ biến. Việc chia bảng cũng thường cần thiết khi bạn muốn phân tách dữ liệu. Dưới đây là chi tiết cách tách 1 bảng thành 2 bảng trong Word.
Hướng dẫn chia bảng trong Word
Nếu không sử dụng Microsoft Office bạn cũng có thể thực hiện tương tự trên các phần mềm soạn thảo văn bản khác như WPS, Open Office.
Tại bảng tính đã tạo trước đó trên Word hãy đặt con trỏ chuột đến vị trí muốn chia bảng và chọn đến menu Layout. Tiếp đó nhấn chọn Split Table.

Ngay sau đó bảng đã được chia làm hai ngay tại vị trí ta đặt con trỏ. Vị trí bạn đặt con trỏ sẽ được chọn là dòng đầu tiên của bảng tính được cắt ra.

Cách gộp bảng trong Word
Tại giao diện chính các bảng muốn ghép hãy đặt chuột vào bảng và kéo bảng đó đến vị trí của bảng còn lại theo ý muốn.
Ngay sau đó bạn sẽ thấy 2 bảng được nhập lại với nhau thành 1 bảng hoàn chỉnh.

Video hướng dẫn chia và gộp bảng trên Word
Trên đây chúng tôi đã hướng dẫn các bạn cách chia và gộp bảng trên phần mềm Word. Hi vọng rằng với cách làm này bạn sẽ dễ dàng xử lý các bảng trong văn bản một cách nhanh chóng.
Bạn có thể quan tâm:
- Cách thiết kế danh thiếp trong Microsoft Word
- 3 cách sửa lỗi định dạng số khi dùng Mail Merge trong Microsoft Word
- Tạo biểu mẫu, form có thể điền vào trên Microsoft Word
- Hướng dẫn viết công thức hóa học trên Microsoft Word
Cảm ơn bạn đã theo dõi bài viết Cách chia đôi bảng, nối bảng trong Word tại website Truongptdtntthptdienbiendong.edu.vn nếu thấy bài viết này hữu ích đừng quên để lại bình luận và đánh giá giới thiệu website với mọi người nhé. Xin Chân thành cảm ơn.