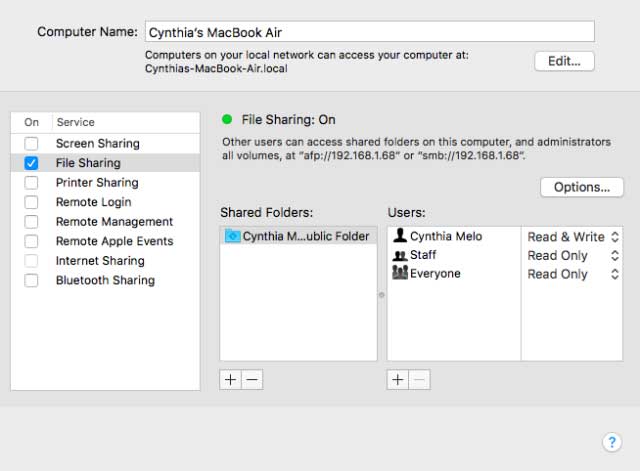Bạn đang xem bài viếtCách chia sẻ file giữa Mac và Windows dễ dàng tại website Truongptdtntthptdienbiendong.edu.vn có thể kéo xuống dưới để đọc từng phần hoặc nhấn nhanh vào phần mục lục để truy cập thông tin bạn cần nhanh chóng nhất nhé.
Bạn có đang cần chuyển tập tin từ Mac sang Windows hoặc ngược lại. Đừng lo lắng bởi quy trình này rất đơn giản.
Chuyển file từ Mac sang Windows
Cách dễ nhất để chuyển file từ Mac sang Windows là sử dụng các chức năng tích hợp mà cả hai hệ điều hành cung cấp. Tuy nhiên, phương pháp này có nhược điểm. Quá trình sẽ chỉ hoạt động nếu cả máy Mac và Windows cùng kết nối một mạng. Nếu không bạn cần phải sử dụng phần mềm của bên thứ ba.
Thiết lập chia sẻ file trên Mac

Để chia sẻ tệp từ máy Mac sang PC, bạn cần phải chỉnh một số cài đặt. Trước tiên là cho phép máy Mac chia sẻ tệp, bằng cách:
- Chạm vào biểu tượng Apple ở góc trên bến trái màn hình.
- Đi đến System Preferences > Sharing.
- Đánh dấu hộp bên cạnh File Sharing ở bảng điều khiển bên trái.
- Chạm vào nút Options và một cửa sổ mới mở ra.
- Chọn hộp cạnh Share files and folders using SMB.
- Ngoài ra, đánh dấu vào ô bên cạnh Share files and folders using AFP.
- Trong phần Windows File Sharing bên dưới, đánh dấu vào hộp bên cạnh loại đối tượng mà bạn muốn chia sẻ.
- Nhập mật khẩu người dùng.
- Click Done.
Bạn sẽ quay lại cửa sổ Sharing. Tiếp theo chọn thư mục và người dùng mà bạn sẽ chia sẻ với máy tính Windows. Nhấp vào nút Plus (+) và Minus (-) dưới Shared Folders và Shared Users để điều chỉnh tùy chọn của mình.
Cuối cùng, bạn cần ghi lại địa chỉ IP máy Mac (hiển thị bên dưới tin nhắn File Sharing: On).
Truy cập các file Mac trên Windows

Đây là lúc chuyển tệ tin từ Mac sang Windows:
- Mở File Explorer.
- Trong thanh địa chỉ ở đầu cửa sổ nhập \(địa chỉ IP máy Mac của bạn). Chẳng hạn \ 192.168.1.68.
- Một cửa sổ mới bật lên yêu cầu tên người dùng và mẩu khẩu.
- Nhập thông tin đăng nhập chính xác như lúc chúng xuất hiện trên máy Mac.
File Explorer sẽ hiển thị bất kỳ thư mục và người dùng nào mà bạn đã thêm vào danh sách Shared Folders và Shared Users trên Mac trước đó. Bạn có thể di chuyển, chỉnh sửa và sao chép các thư mục như mọi folder Windows khác. Do đó, để chuyển tệp từ Mac sang Windows, chỉ cần kéo và thả nó vào nơi bạn muốn.
Cách chuyển file từ Windows sang Mac

Trước tiên, hãy chắc chắn đã bật Network Discovery trong Windows. Mở PC Windows và thực hiện các bước sau:
- Mở Settings và vào Network & internet.
- Trên bảng điều khiển bên trái, chọn Status.
- Dưới phần Change your network settings, chọn Sharing options.
- Mở rộng menu Private Network hoặc Public Network, tuy thuộc vào kết nối hiện tại của bạn.
- Đánh dấu vào hộp bên cạnh Turn on network discovery.
- Đánh dấu vào hộp bên cạnh File and printer sharing.
- Nhấp chuột vào Save changes.
(Lưu ý: Bạn không nên chia sẻ tệp trên mạng công cộng vì thường tiềm ẩn các rủi ro bảo mật. Thay vào đó hãy sử dụng một số tùy chọn khác mà chúng tôi sẽ gợi ý ở phần sau).
Để chia sẻ các thu mục tùy theo từng trường hợp cụ thể, bạn có thể nhấp chuột vào tên thư mục và chọn Properties > Sharing > Network File and Folder Sharing > Share.
Bạn cũng cần ghi lại địa chỉ IP máy Windows (Settings > Network & internet > Wi-Fi > Hardware Properties) hoặc tên máy tính (Settings > System > About).
Truy cập các file Window trên Mac

- Mở ứng dụng Finder.
- Trong thanh menu ở đầu màn hình, chọn Go > Connect to Server.
- Nhập smb: // [địa chỉ IP] hoặc smb: // [tên máy tính] và nhấn Enter.
- Bạn sẽ được nhắc nhập tên người dùng và mật khẩu Windows của mình. Sau khi hoàn thành. Chọn Connect.
Nội dung cần chia sẻ trên Windows của bạn sẽ có sẵn trong phần Shared của Finder. Để chuyển file từ PC Windows sang Mac, chỉ cần kéo và thả.
Các cách khác để chia sẻ tệp giữa Mac và PC
Không chỉ có cách ở trên, bạn có thể lựa chọn nhiều cách khác mà download.vn gợi ý sau đây, kể cả khi hai máy tính không kết nối cùng mạng.
Sử dụng dịch vụ lưu trữ đám mây
Các dịch vụ như Dropbox, Google Drive, và OneDrive… có sẵn dành cho cả Windows và macOS. Chỉ cần cài đặt chúng trên hai hệ thống và tải lên/tải xuống tệp khi cần thiết. Nếu có lưu trữ iCloud dự phòng, bạn cũng có thể cân nhắc dùng đó để chia sẻ tệp.
Dùng thẻ nhớ USB
Sử dụng ổ flash USB là giải pháp đơn giản để chuyển bất kỳ tập tin nào từ Mac sang Windows và ngược lại.
Sử dụng sever riêng.
Nếu trả tiền để lưu trữ file trên web, bạn có thể tải lên một tệp bằng FTP và tải về thiết bị khác.
Hy vọng những phương pháp trên sẽ giúp bạn chia sẻ file từ Mac sang PC và ngược lại một cách dễ dàng.
Cảm ơn bạn đã theo dõi bài viết Cách chia sẻ file giữa Mac và Windows dễ dàng tại website Truongptdtntthptdienbiendong.edu.vn nếu thấy bài viết này hữu ích đừng quên để lại bình luận và đánh giá giới thiệu website với mọi người nhé. Xin Chân thành cảm ơn.