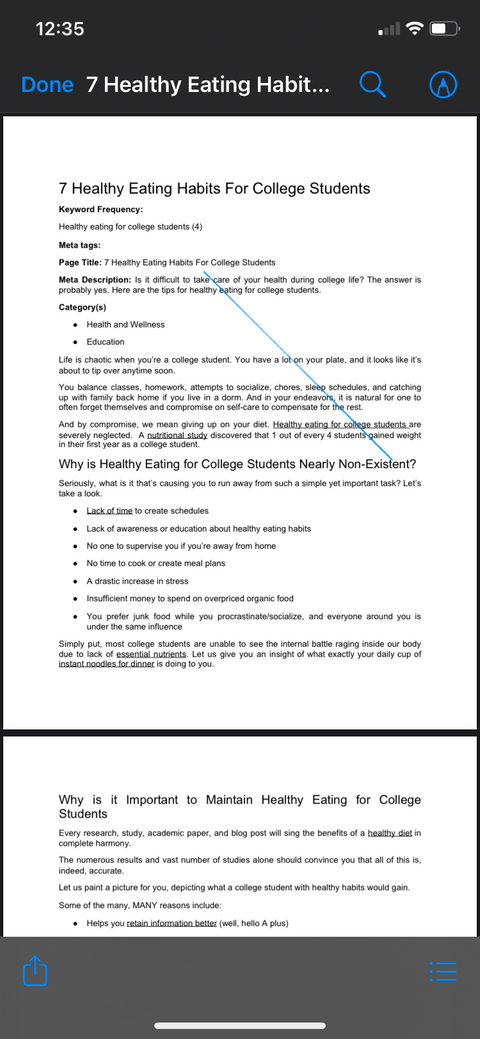Bạn đang xem bài viếtCách chỉnh sửa file PDF trên điện thoại iPhone bằng app Files tại website Truongptdtntthptdienbiendong.edu.vn có thể kéo xuống dưới để đọc từng phần hoặc nhấn nhanh vào phần mục lục để truy cập thông tin bạn cần nhanh chóng nhất nhé.
Bạn không cần cài app thứ ba để sửa PDF trên iPhone. Dưới đây là cách dùng app Files có sẵn để chỉnh sửa PDF trên điện thoại iPhone dễ dàng.
Cách chỉnh sửa file PDF trên điện thoại iPhone bằng app Files
- Cách vẽ và đánh dấu highlight trên PDF
- Cách thêm hoặc xóa trang trên PDF
- Cách hợp nhất nhiều file PDF thành một
- Cách thêm text và ký PDF
Cách vẽ và đánh dấu highlight trên PDF
Trong app Files của iPhone, bạn có thể vẽ các đường thẳng và highlight text trong PDF bằng nhiều màu khác nhau. Nó còn có một thước đo cho phép bạn vẽ các đường thẳng theo kích thước. Chi tiết các bước như sau:
- Mở app Files và chạm vào PDF bạn muốn chỉnh sửa.
- Chạm icon bút đánh dấu ở góc màn hình. Một thanh công cụ chứa các loại bút khác nhau sẽ hiện ra.
- Chạm vào kiểu đánh dấu đầu tiên để vẽ đường thẳng, dùng highlighter cạnh nó để bôi màu đoạn mong muốn và nhiều hơn thế nữa.
- Bạn có thể chạm hình tròn kín ở cuối cùng để chọn màu chính xác như ý muốn từ các lựa chọn Grid, Spectrum, Sliders có sẵn. Nếu muốn chọn màu có sẵn trên PDF, chạm hình tròn và chọn icon Eyedropper ở bên trái phía trên cùng.



Cách thêm hoặc xóa trang trên PDF
Tính năng này không có icon nổi bật trên màn hình nên nhiều người không biết tới sự tồn tại của nó. Thế nhưng, bạn có thể thêm và xóa trang, thay đổi thứ tự của chúng, chèn trang trống, quét các trang bổ sung và xoay trang PDF trong Files. Hãy làm theo từng bước sau:
- Sau khi mở PDF bạn muốn chỉnh sửa trong Files, chạm vào vị trí bất kỳ ở góc trái phía trên. Một sidebar hiện toàn bộ trang PDF sẽ hiện ra. Phương pháp hiện sidebar khác là vuốt nhẹ sang bên phải màn hình.
- Khi sidebar xuất hiện, bạn sẽ thấy trang đầu tiên của PDF được chọn, hiện một icon 3 chấm. Chạm vào nó.
- Giờ bạn có thể chọn xoay, chèn hoặc scan trang.
- Nếu muốn thay đổi thứ tự của trang trong PDF, chạm và giữ trang bạn muốn di chuyển. Sau đó, kéo nó lên và xuống sidebar, rồi thả nó tại vị trí mong muốn.


Cách hợp nhất nhiều file PDF thành một
Bạn có thể thêm ảnh và xuất PDF sang app Files. Sau đó, kết hợp tất cả thành một. Cách thực hiện như sau:
- Mở app Files.
- Chạm icon 3 chấm ở góc trên của màn hình.
- Chọn Select.
- Chọn toàn bộ file bạn muốn hợp nhất.
- Chạm icon 3 chấm ở phía dưới của màn hình và click Create PDF. Hành động này sẽ tự động tạo một PDF mới mà bạn có thể đổi lại tên và chỉnh sửa trong ứng dụng.



Cách thêm text và ký PDF
Bạn không thể dùng các ứng dụng iPhone mặc định để chỉnh sửa, thay thế hoặc thêm text trên PDF để nó trông giống như văn bản gốc nhưng app Files cho phép bạn thêm hộp văn bản nhỏ có thể di chuyển xung quanh và đặt trên các phần khác nhau của màn hình. Thậm chí, bạn có thể đặt chữ ký vào mọi vị trí mong muốn. Dưới đây là hướng dẫn từng bước:
- Dùng app Files để mở PDF muốn chỉnh sửa.
- Chạm icon bút đánh dấu ở góc phải phía trên của màn hình.
- Chọn icon dấu + trên thanh công cụ hiện ra ở bên dưới. Bạn sẽ thấy 3 lựa chọn khác nhau: Text, Signature và Magnifier.
- Click Text để thêm văn bản, Signature để chèn chữ ký, Magnifier để phóng to các phần trong PDF.



Trên đây là cách dùng app Files để chỉnh sửa PDF trên điện thoại iPhone. Như bạn thấy cũng không quá khó phải không? Vì thế, đừng vội cài app thứ ba, hãy tận dụng Files có sẵn trên iPhone nhé!
Cảm ơn bạn đã theo dõi bài viết Cách chỉnh sửa file PDF trên điện thoại iPhone bằng app Files tại website Truongptdtntthptdienbiendong.edu.vn nếu thấy bài viết này hữu ích đừng quên để lại bình luận và đánh giá giới thiệu website với mọi người nhé. Xin Chân thành cảm ơn.