Hàm VLOOKUP là gì? Tại sao lại được sử dụng phổ biến tại Excel? Hàm VLOOKUP có điểm hạn chế nào không? Bài viết hôm nay truongptdtntthptdienbiendong.edu.vn sẽ cùng bạn đọc tìm hiểu chi tiết về cách sử dụng hàm VLOOKUP trong Excel một cách chi tiết nhất. Hãy theo dõi bài viết để tìm ra lời giải chính xác nhé.
Hàm VLOOKUP là gì?
Đây là một loại hàm Excel được lập trình sẵn để tính toán, thực hiện một tính năng cụ thể. Ý nghĩa tạm dịch của hàm VLOOKUP là tìm kiếm. Trong đó V là chữ viết tắt của từ Vertical (hàng dọc). Người dùng sử dụng hàm VLOOKUP sẽ dễ dàng tìm thấy dữ liệu, thông tin tại hàng dọc trong một bảng. Sau đó dữ liệu sẽ trả thông tin chính xác tại hàng ngang tương xứng.
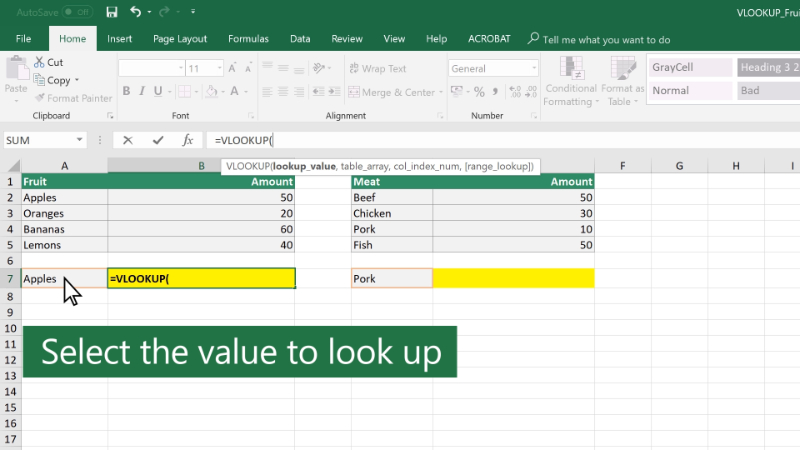
Nếu bạn biết cách sử dụng hàm VLOOKUP thành thạo, việc tính toán các số liệu lớn sẽ nhanh hơn. Bên cạnh đó, hàm còn được ứng dụng rộng rãi để thực hiện một số thao tác như:
- Tìm tên sản phẩm
- Tìm đơn giá
- Tìm số lượng dựa vào mã sản phẩm, mã vạch,…
- Tìm tên nhân viên
- Xếp, phân loại sản phẩm
- Phân chia nhân viên từng bộ phận
Lợi ích khi sử dụng hàm VLOOKUP
Chức năng chính của hàm VLOOKUP sẽ gitiết kiệm thời gian, công sức khi sửa chữa các công thức. Nếu giá trị tính toán có sự thay đổi, loại hàm này sẽ hỗ trợ người dùng một cách tối đa. Nhìn chung, hàm VLOOKUP có tổng cộng 3 loại tham chiếu là:
- Tham chiếu địa chỉ tuyệt đối
- Tham chiếu địa chỉ tương đối
- Tham chiếu hỗn hợp

Hướng dẫn cách sử dụng hàm VLOOKUPtrong Excel
Để hàm hoạt động ổn định khi dùng Excel, bạn cần ghi nhớ các bước sử dụng chính xác. Dưới đây chúng tôi đã hướng dẫn chi tiết từng bước như sau:
- Bước 1: Bạn xác định cột cells chứa dữ liệu mới
- Bước 2: Điền hàm chứa công thức tính vào cell kết quả
- Bước 3: Nhập dữ liệu tìm kiếm cho thông tin muốn truy xuất dữ liệu
- Bước 4: Nhập bảng tính mong muốn để dữ liệu được đặt
- Bước 5: Nhập số cột dữ liệu để Excel trả về
- Bước 6: Tiến hành nhập range tìm kiếm chính xác hoặc gần khớp với giá trị tìm kiếm
- Bước 7: Click “Done” để hoàn thiện hàm sau đó điền cột mới
Công thức hàm VLOOKUP trong Excel
Khi dùng hàm VLOOKUP, bạn cần đáp ứng một số yếu tố nhất định dựa theo công thức chuẩn. Cụ thể công thức của hàm là:
=VLOOKUP(Lookup_value, Table_array, Col_index_ num, Range_lookup).
Trong đó:
- Lookup_value: Là giá trị cần dò tìm, có thể điền giá trị trực tiếp/tham chiếu một ô tại bảng tính Excel
- Table_array: Bảng giới hạn để dò tìm sản phẩm, tên nhân viên,…
- Col_index_num: Số thứ tự của cột lấy dữ liệu trong bảng người dùng cần dò tìm, tính thứ tự lần lượt từ trái qua phải.
- Range_lookup: Tìm chính xác hoặc tìm tương tại bảng giới hạn Table_array. Nếu người dùng bỏ qua thì được mặc định là 1. Trong đó Range_lookup = 1 (TRUE) là dò tìm tương đối và trường hợp Range_lookup = 0 (FALSE) là dò tìm chính xác.
Bạn nên lưu ý khi copy công thức hàm VLOOKUP vào các ô dữ liệu khác. Bạn hãy sử dụng dấu $ để cố định Table_array. Qua đó bạn sẽ thành công giới hạn sự dò tìm trước khi khai báo. Bạn có thể ấn nút F4 sau khi chọn bảng hoặc điền trực tiếp dấu $ (ví dụ $H$6:$J$13).
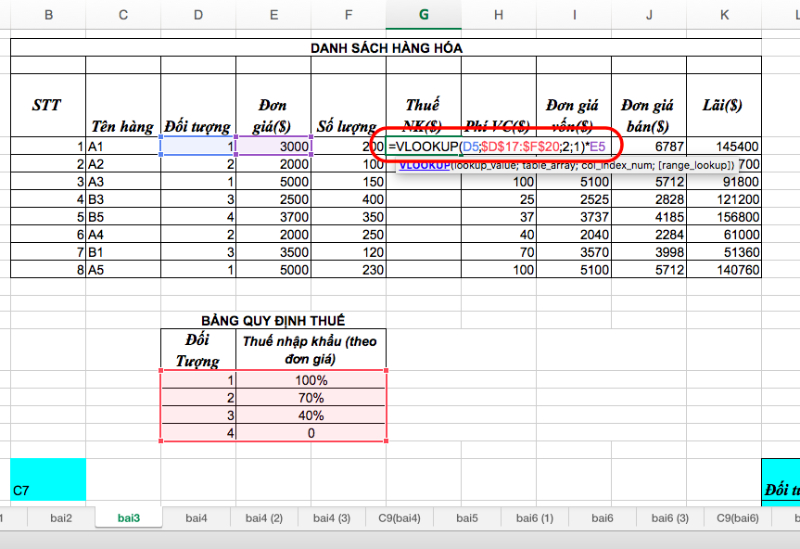
Các lỗi thường gặp khi sử dụng hàm VLOOKUP
Khi dùng hàm VLOOKUP, bạn sẽ khó tránh khỏi việc gặp phải một số lỗi nhất định. Để bạn đọc có thể sử dụng thành thạo hàm, dưới đây chúng tôi đã tổng hợp lại một số lỗi như sau:
Lỗi #N/A
Trường hợp bạn không tìm giá trị trên cột ngoài cùng bên trái (trong Table_array), hàm VLOOKUP sẽ xuất hiện lỗi #N/A. Lúc này bạn cần dụng hàm MATCH kết hợp cùng hàm INDEX.
Nếu bạn không tìm thấy kết quả bởi lỗi #N/A thì khả năng cao là trong Table_array không có dữ liệu. Người dùng lúc này hãy sử dụng IFERROR để đổi #N/A thành một giá trị khác.
Đối với trường hợp trong Table_array chắc chắn có dữ liệu mà hàm VLOOKUP không tìm được. Bạn hãy kiểm tra các ô dữ liệu tham chiếu của mình một lượt. Qua đó xác định chính xác các ô không chứa ký tự không in hoặc khoảng trắng ẩn là được. Đồng thời nên đảm bảo mọi ô dữ liệu đều tuân thủ đúng định dạng.
Lỗi #REF!
Đây là lỗi xuất hiện phổ biến không kém khi sử dụng hàm VLOOKUP. Hầu hết lỗi #REF thường xảy ra khi Col_index_num lớn hơn số cột trong Table_array. Để khắc phục lỗi, bạn cần kiểm tra công thức để Col_index_num bằng hoặc nhỏ hơn số cột trong Table_array.
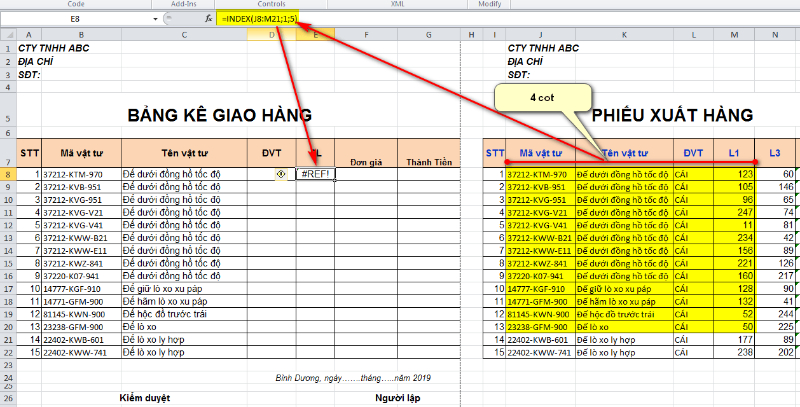
Lỗi #VALUE!
Lỗi #VALUE! thường xuất hiện khi Col_index_num trong công thức nhỏ hơn 1. Hầu hết cột 1 là cột tìm kiếm, trong đó cột 2 là cột đầu tiên ở bên phải. Do đó khi sử dụng hàm VLOOKUP, bạn hãy kiểm tra kỹ giá trị Col_index_number có trong công thức.
Lỗi #NAME?
Chắc chắn trong quá trình sử dụng hàm VLOOKUP, bạn sẽ ít nhất một lần gặp lỗi #NAME?. Đa phần lỗi này sẽ xuất hiện nếu Lookup_value thiếu dấu ngoặc kép (“). Khi tìm kiếm giá trị định dạng văn bản, bạn cần sử dụng dấu (“) để Excel hiểu rõ công thức.
Lưu ý khi sử dụng hàm VLOOKUP
Khi sử dụng hàm VLOOKUP, bạn nên nhớ giá trị tra cứu cần nằm ở cột đầu tiên ở dải ô Excel. Nếu đáp ứng được yếu tố này, hàm mới hoạt động chính xác. Người dùng cần chỉ định TRUE nếu muốn nhận được kết quả khớp tương đối. Còn kết quả khớp chính xác thì cần sử dụng FALSE.
Lượng thông tin cần tìm kiếm càng nhỏ thì quá trình sử dụng hàm VLOOKUP lại càng khó. Hầu hết người dùng thường dùng loại hàm này tại một bảng tính tái sử dụng như mẫu mã. Mỗi lần nhập mã sản phẩm, hệ thống sẽ truy xuất toàn bộ thông tin về sản phẩm tương ứng. Bên cạnh đó, còn có một số lưu ý như:
- Khi range_lookup bị bỏ qua, loại hàm này sẽ cho phép đối sánh không chính xác, người dùng có thể sử dụng đối sánh chính xác (nếu có)
- Nếu cột tra cứu chứa giá trị trùng lặp, hàm VLOOKUP lúc này chỉ khớp với giá trị đầu tiên
- Hàm chỉ lấy dữ liệu từ các cột bên phải ở vị trí đầu tiên trong bảng
- Hàm VLOOKUP không phân biệt chữ hoa chữ thường
- Hàm VLOOKUP cho phép sử dụng người dùng các ký tự đại diện
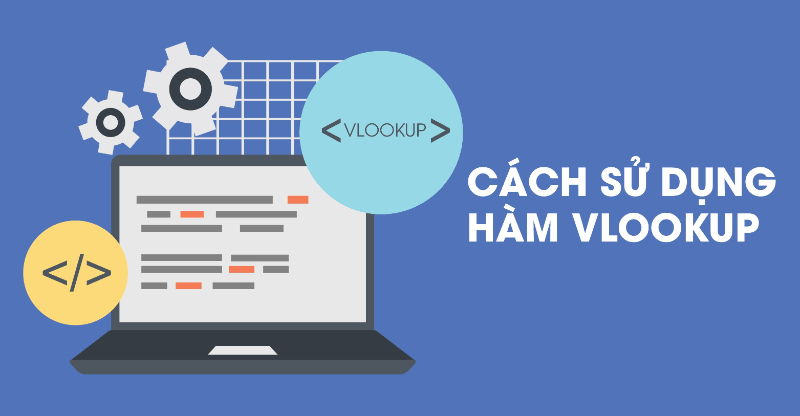
Cách khắc phục lỗi khi dùng hàm VLOOKUP trong Excel
Bạn muốn hiểu và sử dụng hàm VLOOKUP chính xác? Tốt nhất hãy bỏ túi một số điểm hạn chế của loại hàm này và cách khắc phục hữu ích. Chúng tôi đã tổng hợp dưới đây cụ thể như sau:
Chỉ hỗ trợ tham chiếu từ trái sang phải
Một trong những hạn chế của hàm VLOOKUP đó là hoạt động theo chiều từ trái sang phải. Thực tế người dùng có thể kết hợp một số công thức để hàm hoạt động theo hướng ngược lại. Ví dụ như công thức Match & Index. Tuy nhiên thao tác này khá phức tạp, đồng thời cũng không dễ dàng gì.
Hoạt động hiệu quả với những giá trị riêng biệt
Khi dùng bạn cần chú ý vì hàm VLOOKUP chỉ quan tâm đến giá trị tham chiếu đầu tiên. Loại hàm này thường bỏ quên các dòng khác nếu chứa giá trị tương tự. Trong trường hợp dữ liệu không có quá nhiều sự phân hóa, lúc này bạn cần “lách luật” một chút để hàm hoạt động chính xác. Cách khắc phục lỗi này đó là tạo một bảng Pivot có các giá trị riêng biệt. Sau đó dùng như bình thường là được.
Số thứ tự cột tham chiếu cần cố định
Các số thứ tự của cột tham chiếu khi điền thủ công vào nội dung công thức khá rườm rà. Người dùng có thể khắc phục điểm hạn chế này bằng cách kết hợp thêm hàm Match với VLOOKUP.
Tự mặc định thiết lập “Approximate Match”
Điều kiện kiểm duyệt tham chiếu tại nội dung hàm VLOOKUP luôn là yếu tố tùy chọn. Bạn có thể nhận thấy thông qua ký hiệu bằng hai dấu ngoặc vuông []. Nếu bạn không điền nội dung gì vào 2 ký hiệu đó thì công thức sẽ tự động mặc định Approximate Match.
Để tránh kết quả tham chiếu sai lệch khi sử dụng, bạn cần khắc phục cho hàm VLOOKUP. Bạn hãy thiết lập “Exact Match” để có kết quả tham chiếu chính xác nhất.

Làm tốc độ phản hồi của bảng tính bị chậm đi
Thực tế có vài người khi dùng với số lượng lớn đã nhận phải hiện tượng Crash. Hiệu năng của chương trình sẽ bị giảm đi và cách khắc phục tốt nhất đó là thay thế lệnh Paste Special.
Giải đáp câu hỏi thường gặp
Tại sao nên dùng hàm VLOOKUP trong Excel
- Chuyên hỗ trợ người dùng tìm kiếm theo cột dọc
- Có thể kết hợp với các hàm như Sum; If;…
- Hoàn toàn vận hành sử dụng độc lập

Phân biệt hàm VLOOKUP vs hàm HLOOKUP
Hầu hết người dùng thường hay nhầm lẫn hàm VLOOKUP và HLOOKUP. Về cơ bản thì chức năng, cách dùng 2 loại hàm này cũng khá tương đồng. Khi hoạt động, hàm HLOOKUP cũng tìm kiếm một giá trị trong hàng trên cùng tại bảng Excel. Sau đó hàm HLOOKUP sẽ trả về giá trị trong cùng cột hàng mà bạn đã chỉ định trong bảng.
Vậy, 2 hàm VLOOKUP và HLOOKUP có điểm gì khác biệt? Sử dụng như thế nào mới chính xác. Dưới đây chúng tôi đã tổng hợp thông tin chi tiết từ A đến Z như sau:
- Hàm HLOOKUP sẽ hiển trị các giá trị so sánh tại hàng ngang ở bảng dữ liệu
- Hàm VLOOKUP sẽ hiển trị các giá trị so sánh tại hàng dọc ở cột bên trái bảng dữ liệu
- Chữ H viết tắt trong tên hàm HLOOKUP là Horizontal (Ngang)
- Chữ V viết tắt trong tên hàm VLOOKUP là Vertical (Dọc)
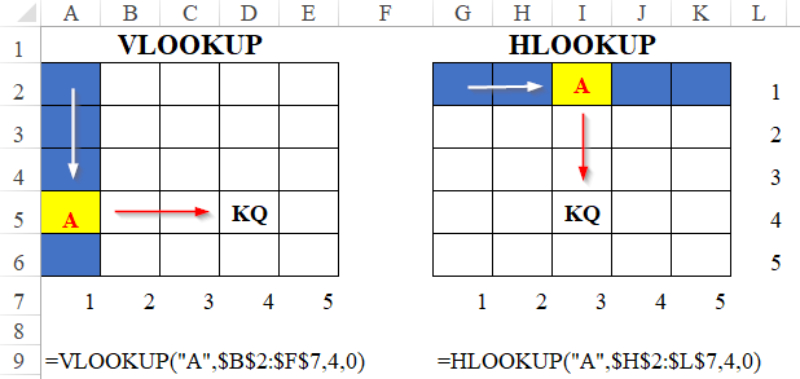
Hàm VLOOKUP có thể kết hợp với các hàm nào?
Hàm VLOOKUP nhiều điều kiện là hàm nâng cao sẽ lồng ghép thêm các hàm khác vào cùng lệnh cơ bản. Khi ứng dụng chính xác, người dùng sẽ giải quyết và hỗ trợ nhiều vấn đề hơn. Cụ thể có một số công thức nâng cao có tính năng như:
- VLOOKUP lồng nhau: Chuyên lấy dữ liệu từ nhiều bảng tính/dải ô, kết hợp các bảng thành một bảng
- VLOOKUP và IF: Chuyên tra cứu dữ liệu trong bảng/dải ô dựa vào một, nhiều điều kiện
- VLOOKUP và MATCH: Chuyên tham chiếu chéo 2 trường tại một dữ liệu
- VLOOKUP và Indirect: Chuyên kéo dữ liệu tự động từ các trang tính khác nhau
Lời kết
Hy vọng sau khi theo dõi bài viết này, bạn đã nắm được một số thông tin về hàm VLOOKUP. Nếu bạn muốn sử dụng Excel khi làm việc thì loại hàm này sẽ giúp ích rất nhiều. Tốt nhất bạn hãy ghi nhớ thông tin mà truongptdtntthptdienbiendong.edu.vn chia sẻ để sử dụng hàm VLOOKUP trong Excel cách chính xác.
