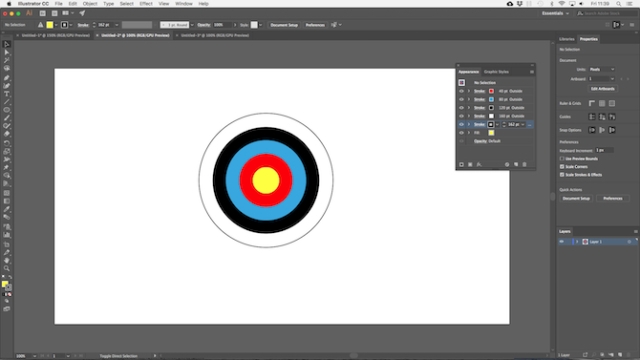Bạn đang xem bài viếtMẹo dùng Adobe Illustrator giúp bạn thiết kế nhanh hơn tại website Truongptdtntthptdienbiendong.edu.vn có thể kéo xuống dưới để đọc từng phần hoặc nhấn nhanh vào phần mục lục để truy cập thông tin bạn cần nhanh chóng nhất nhé.
Adobe Illustrator là phần mềm thiết kế đồ họa tốt nhất cho cả dân chuyên lẫn nghiệp dư. Thế nhưng, cách dùng Illustrator lại có chút phức tạp. Nó có quá nhiều thứ để làm và nhiều cách để thực hiện chúng. Vì thế, nếu là dân mới, bạn khó biết phải bắt đầu từ đâu.
Tin tốt là Adobe Illustrator có vô số cách đơn giản, thậm chí tự động hóa nhiệm vụ phức tạp. Dưới đây là một số mẹo và thủ thuật dùng Adobe Illustrator cơ bản giúp bạn thiết kế nhanh hơn.
Adobe Illustrator CC Adobe Illustrator CC cho Mac
Mẹo dùng Adobe Illustrator thiết kế nhanh
- 1. Áp dụng nhiều nét vẽ lên một đối tượng
- 2. Cách dùng pattern và texture dễ dàng
- 3. Ẩn các phần của đối tượng bằng mặt nạ
- 4. Cách tạo hình phức tạp
- 5. Vẽ hình tự do
- 6. Vẽ bên trong hình
- 7. Chọn đối tượng có cùng thuộc tính
- 8. Chuyển đổi màu sắc nhanh
- 9. Xóa nền trắng trong Adobe Illustrator
- Giờ bạn có thể làm việc nhanh hơn trên Adobe Illustrator
1. Áp dụng nhiều nét vẽ lên một đối tượng
Adobe Illustrator là chương trình thao tác trên các đồ họa vector có các stroke (đường viền) và fill (màu trung tâm). Nếu bạn mới làm quen Illustrator, bạn có thể không nhận ra các đối tượng có nhiều đường viền và màu sắc.

Ví dụ: Ảnh bảng tiêu tròn trên trông giống như được hợp thành từ rất nhiều đối tượng kết hợp. Thực tế, nó chỉ là một đối tượng duy nhất. Một vòng tròn có màu vàng ở trung tâm và các nét màu đỏ, xanh, đen, trắng.
Dưới đây là cách thực hiện nó:

Vẽ hình tròn, đường kính khoảng 80px. Thiết lập tô màu vàng ở trung tâm, đường viền màu đỏ có chiều rộng 40pt. Click vào đường chấm bên dưới tùy chọn Stroke và chọn Align Stroke to Outside trong Align Stroke.
Giờ mở bảng Appearance qua menu Window, hoặc nhấn Shift+F6. Chọn đường viền và nhấp Duplicate Selected Item. Thao tác này tạo một bản sao bên trên đường viền hiện có.
Chọn viền bên dưới để viền gốc ở trên và tô viền màu xanh có kích thước 80pt.

Lặp lại thao tác trên nhưng đổi màu và thêm đường viền 40pt cho mỗi lần. Với đường viền cuối cùng, chỉ cộng thêm 2pt nữa.

Adobe Illustrator có rất nhiều tùy chọn khác. Bạn có thể kết hợp màu tâm dạng gradient và texture, thêm hiệu ứng, thay đổi độ mờ của các nhân tố… Bạn cũng có thể thay đổi vị trí các đường viền trên ảnh này để xem thay đổi hiệu ứng ra sao bằng cách kéo và thả chúng vào vị trí mong muốn.
Khi đã quen tính năng này, bạn sẽ thấy nó dễ hơn kết hợp nhiều nhân tố để tạo các vật thể đơn giản.
2. Cách dùng pattern và texture dễ dàng
Tạo họa tiết trang trí thường tốn nhiều thời gian nếu bạn làm theo cách thủ công. Công việc này có thể hoàn thành trong vài giây nếu bạn sử dụng Blend Tool.
Với Blend Tool, bạn có thể lặp lại đối tượng nhiều lần, biến đổi một hình dạng hoặc tạo gradient mượt mà giữa các màu sắc khác nhau. Và thực sự làm chủ nó không khó.

Để bắt đầu, vẽ 2 đối tượng trên canvas. Click đúp vào Blend Tool để mở hộp thoại tùy chọn. Chọn Specified Steps trong ô Spacing và nhập số lần muốn lặp đối tượng.
Một tùy chọn khác là Specified Distance. Nó giúp bạn thiết lập khoảng cách giữa từng đối tượng lặp lại theo pixel, và Smooth Color để trộn mượt mà hai màu sắc khác nhau.

Nhấp OK. Sau đó, với Blend Tool đã chọn, click vào đối tượng đầu tiên trên canvas, rồi tới đối tượng thứ hai. Các khoảng trống tự động được tô màu.

Blend Tool làm việc hầu hết với mọi đối tượng, bao gồm cả văn bản và chỉ có vài trường hợp ngoại lệ. Hãy thử và xem bạn sẽ có những gì nhé.
3. Ẩn các phần của đối tượng bằng mặt nạ
Học cách sử dụng mặt nạ (mask) sẽ giúp bạn tiết kiệm thời gian đáng kể. Clipping mask trong Adobe Illustrator là hình mặt nạ cho đối tượng nằm bên dưới nó. Chỉ nội dung đặt trực tiếp bên dưới mặt nạ mới hiển thị, còn lại đều ẩn.
Mask cho phép bạn kết hợp hoa văn, họa tiết và gradient với các hình dạng và văn bản rất nhanh theo cách không phá hủy bản gốc.

Chọn đối tượng bạn muốn đeo mặt nạ, mở nó trên canvas. Giờ vẽ một hình mới phía trên nó. Đảm bảo cả hai nằm cùng layer.

Sử dụng Selection Tool để chọn cả hai đối tượng. Trong bảng Quick Actions bên phải, click Make Clipping Mask.
Bạn có thể đặt lại vị trí mặt nạ hoặc đối tượng đeo mặt nạ bất kỳ lúc nào.

Để tạo mặt nạ từ nhiều đối tượng, bạn cần kết hợp chúng trước. Chọn tất cả đối tượng muốn bao gồm, sau đó đi tới Object > Compound Path > Make. Thao tác này biến chúng thành một hình duy nhất.

Chọn đường nét phức hợp mới (compound path) thêm vào vật thể bên dưới. Từ bảng Quick Actions, chọn Make Clipping Mask để hoàn thành công việc này.
4. Cách tạo hình phức tạp
Tạo hình là một phần không thể thiếu khi sử dụng Adobe Illustrator, thế nhưng, thiết kế các hình dạng phức tạp luôn khó khăn đôi chút. Vấn đề này giờ đã được giải quyết bằng các bổ sung Illustrator tốt nhất gần đây, Shape Builder Tool.
Shape Builder Tool chia nhóm các đối tượng lựa chọn thành từng phần ở bất cứ vị trí nào có đường cắt ngang của chúng. Toàn bộ việc bạn cần làm là chọn phần muốn có và muốn loại bỏ trong hình dạng.
Dưới đây là ví dụ minh họa đơn giản:

Vẽ một vài hình dạng, rồi sử dụng Selection Tool để chọn toàn bộ chúng.
Click Shape Builder Tool.

Khi di chuyển trỏ chuột qua đối tượng lựa chọn, bạn sẽ thấy từng “phần” đều có bóng mờ. Click và kéo qua toàn bộ các phần bạn muốn thêm vào hình dạng.
Bạn có thể tạo nhiều hơn một hình dạng phức tạp từ nhóm bất kỳ. Chỉ cần kéo và thả phần cần dùng.

Để loại bỏ phần không cần thiết, giữ phím Alt và click vào bên trong chúng.
5. Vẽ hình tự do
Một cách dựng hình hay vật thể thậm chí còn nhanh hơn phương pháp trên là vẽ chúng bằng tay.

Shaper Tool có khả năng nhận dạng các cử chỉ nhất định. Vẽ thô một hình tròn, tam giác, chữ nhật… bằng chuột hoặc bút. Adobe Illustrator sau đó sẽ chuyển chúng thành các hình dạng hoàn hảo.
Nhưng đó chưa phải tất cả. Bạn có thể dùng Shaper Tool để kết hợp các hình vẽ nguệch ngoạc:
- Bạn có thể vẽ nhanh vào bên trong hình để loại bỏ màu trung tâm của nó.
- Vẽ nguệch ngoạc bên trong, rồi di chuyển tới đường viền để xóa hoàn toàn hình dạng đó.
- Hoặc nguệch ngoạc vài nét vào bên trong, rồi vẽ một đường liên tục qua các hình được kết nối để kết hợp chúng thành một hình duy nhất.

Mặc dù ít chính xác hơn các tùy chọn có sẵn khác, Shaper Tool vẫn là cách phác thảo nhanh, hiệu quả và chất lượng. Nó đặc biệt hữu ích nếu bạn sử dụng bảng vẽ đồ họa .
6. Vẽ bên trong hình
Adobe Illustrator có 3 chế độ Draw. Tất cả đều cho phép bạn kiểm soát vị trí và cách công cụ vẽ trên canvas. Bạn sẽ tìm thấy chúng qua một nút bấm nhỏ bên dưới thanh công cụ bên góc trái màn hình.
Thiết lập mặc định luôn là Draw Normal. Ở chế độ này, bạn có thể vẽ ở mọi vị trí trên canvas.

Chọn đối tượng và đặt Draw Inside trong chế độ Draw. Giờ bất kỳ thứ gì bạn thêm vào ảnh sẽ chỉ hiển thị nếu nó nằm trong giới hạn của đối tượng đó. Đây là phím tắt mặt nạ hiệu quả, cực hữu ích khi thiết kế icon, nút bấm hoặc những chi tiết nhỏ.
Tùy chọn Draw Outside mang tới kết quả trái ngược Draw Inside. Nó cho phép bạn tách biệt và bảo vệ các phần ảnh nhất định mà không cần lo phải sắp xếp lại thứ tự layer.
7. Chọn đối tượng có cùng thuộc tính
Khi muốn giảm một nửa kích thước đường viền của đối tượng nhất định hay đổi hình màu xanh sang thứ gì đó hơi khác một chút, bạn thường dùng công cụ Selection, chọn toàn bộ đối tượng muốn chỉnh sửa, rồi thực hiện các thay đổi mong muốn phải không?
Tuy nhiên, trên các tài liệu lớn hay phức tạp, tìm tất cả các đối tượng đồng màu, cùng độ dày đường viền… thực sự không dễ dàng chút nào.

Thật may mắn, bạn không cần tự mình làm điều đó vì đã có tùy chọn Same.
Chọn đối tượng có thuộc tính bạn đang tìm kiếm. Sau đó, đi tới Select > Same > chọn thuộc tính tìm kiếm. Nó có thể là Fill Color, Stroke Weight, Blending Mode hoặc bất kỳ lựa chọn nào khác.
Khi click chuột, toàn bộ đối tượng cùng thuộc tính sẽ được lựa chọn.
8. Chuyển đổi màu sắc nhanh
Khi thử nghiệm màu sắc hay bảng màu, ắt hẳn bạn thường cảm thấy cần phải thay đổi luân phiên tất cả các sắc thái của một màu trong ảnh. Bạn có thể làm điều đó nhanh chóng bằng công cụ Recolor Artwork.
Đầu tiên, chọn đối tượng có màu bạn muốn thay đổi. Bạn có thể chọn một đối tượng. Nếu muốn nhiều hơn, hãy sử dụng Same nêu ở trên để chọn toàn bộ đối tượng đồng màu tâm hoặc màu viền. Ngoài ra, bạn có thể nhấn tổ hợp phím Ctrl + A hoặc Cmd + A để chọn mọi thứ trên trang.

Tiếp theo, click nút Recolor Artwork ở Options Bar phía trên đầu màn hình.
Màu đối tượng lựa chọn sẽ hiện trong Current Colors. Click đúp vào ô bên dưới New để chọn màu mới để thay đổi chúng.

Nếu đang thiết kế logo, minh họa web hay thứ gì đó tương tự như vậy, hãy nhấn menu Harmony Rules rơi xuống ở đầu cửa sổ để xem một loạt bảng phối màu thiết lập trước dựa trên lựa chọn hiện tại của bạn. Những màu này cập nhật ngay tại thời gian thực, vì thế, tiếp tục click chúng cho tới khi bạn tìm thấy kết hợp ưng ý.
9. Xóa nền trắng trong Adobe Illustrator
Adobe Illustrator có công cụ Image Trace tuyệt vời, giúp bạn xóa nền trắng trong ảnh dễ dàng. Công cụ này cho phép bạn chuyển đổi ảnh bitmap truyền thống sang vector.
Ảnh Bitmap được tạo từ các hàng của pixel, trong khi đó vector bao gồm các hình dạng và đường nét. Với Image Trace, bạn có thể biến ảnh bitmap thành vector và xóa nền trắng nhanh chóng.
Chi tiết các bước xóa nền trắng trong Adobe Illustrator:
- Mở ảnh bằng Adobe Illustrator.
- Trên bàn phím, nhấn Ctrl + Shift + D (hoặc Cmd + Shift + D trên Mac). Hành động này sẽ hiện một khung lưới trong suốt, cho phép bạn biết được ảnh đang dùng có nền trong suốt hay không.
- Chọn ảnh trên artboard bằng Selection Tool. Bạn có thể nhấn V trên bàn phím để kích hoạt công cụ này.
- Ở thanh menu phía trên, click Window. Thao tác này sẽ mở một menu thả xuống.
- Tại menu thả xuống, chọn Image Trace và menu của nó sẽ hiện ra.
- Tại menu Image Trace, thay đổi Mode từ Black and White sang Colored.
- Mở cài đặt Advanced bằng cách click vào hình tam giác cạnh nó.
- Trong Options, tích Ignore White.
- Click Trace.
Image Trace sẽ biến đổi ảnh bạn muốn chỉnh sửa thành vector và xóa nền trắng.

Giờ bạn có thể làm việc nhanh hơn trên Adobe Illustrator
Đừng ngại vượt qua những khó khăn ban đầu, càng hiểu về Adobe Illustrator, bạn càng dễ dàng thiết kế sản phẩm và làm việc nhanh, hiệu quả hơn. Bạn có thể áp dụng mẹo và thủ thuật dùng Adobe Illustrator kể trên cho thiết kế logo, danh thiếp và nhiều hơn thế nữa.
Hi vọng bài viết hữu ích với các bạn!
Cảm ơn bạn đã theo dõi bài viết Mẹo dùng Adobe Illustrator giúp bạn thiết kế nhanh hơn tại website Truongptdtntthptdienbiendong.edu.vn nếu thấy bài viết này hữu ích đừng quên để lại bình luận và đánh giá giới thiệu website với mọi người nhé. Xin Chân thành cảm ơn.