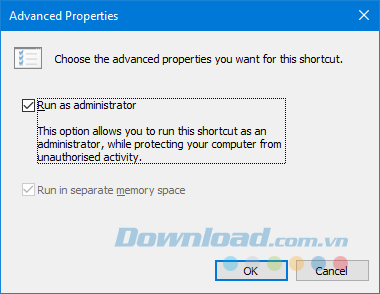Bạn đang xem bài viếtMẹo dùng Command Prompt hữu ích trên Windows 10 tại website Truongptdtntthptdienbiendong.edu.vn có thể kéo xuống dưới để đọc từng phần hoặc nhấn nhanh vào phần mục lục để truy cập thông tin bạn cần nhanh chóng nhất nhé.
Học cách chạy nhiều lệnh, nhận trợ giúp thực thi lệnh và nhiều hơn thế nữa cùng Command Prompt trên Windows 10. Dưới đây là một số mẹo dùng Command Prompt bạn cần biết.
Command Prompt là một tiện ích Windows cho phép bạn đưa ra các hướng dẫn của hệ thống. Nó có thể tự động hóa nhiều tác vụ, xử lý các vấn đề và thực hiện tất cả mọi loại chức năng. Bài viết sau đây sẽ chia sẻ cho bạn những mẹo làm chủ Command Prompt hữu ích trên Windows 10, bao gồm thay đổi màu sắc, thực hiện nhiều lệnh, nhận trợ giúp về bất cứ lệnh nào và nhiều hơn nữa.
Mẹo dùng Command Prompt hữu ích trên Windows 10
- 1. Luôn mở như quản trị viên
- 2. Truy cập thông qua phím Windows + X
- 3. Mở thông qua trình đơn ngữ cảnh thư mục
- 4. Sao chép và dán
- 5. Sử dụng phím mũi tên cho các lệnh trước
- 6. Kéo và thả file
- 7. Nhận trợ giúp với bất cứ lệnh nào
- 8. Sử dụng phím Tab để tự động hoàn thành
- 9. Xuất ra một file hoặc khay nhớ tạm
- 10. Xóa một lệnh
- 11. Thực thi nhiều lệnh
- 12. Tùy chỉnh giao diện
- 13. Thay đổi màu của Command Prompt
Để mở Command Prompt, bạn chỉ cần nhập cmd trong thanh tìm kiếm của hệ thống và mở kết quả liên quan. Ngoài ra, bạn có thể nhấn phím Windows + R, nhập cmd trong hộp thoại Run và nhấn Enter để khởi chạy Command Prompt. Bây giờ, hãy bắt đầu khám phá 12 thủ thuật Command Prompt hữu ích sau đây:
1. Luôn mở như quản trị viên
Bạn có thể khởi chạy Command Prompt trong chế độ tiêu chuẩn hoặc chế độ quản trị viên. Một số lệnh sẽ chỉ hoạt động trong chế độ thứ 2. Vì vậy, có lẽ bạn nên sử dụng chế độ đó thường xuyên.

Để có một lệnh Command Prompt mà luôn luôn mở như quản trị viên, bạn sẽ cần sử dụng một phím tắt. Bạn nhập cmd trong thanh tìm kiếm hệ thống, nhấn chuột phải vào kết quả và chọn Send to > Desktop (create shortcut).
Sau đó, bạn click chuột phải vào phím tắt mới và chọn Advanced, tiếp theo đặt dấu tích vào Run as administrator. Cuối cùng, nhấp vào OK hai lần và bạn đã hoàn thành.
2. Truy cập thông qua phím Windows + X
Nếu bạn nhấn phím Windows + X, bạn sẽ khởi chạy trình đơn người dùng mạnh mẽ. Nó cho bạn quyền truy cập nhanh vào những thứ như Device Manager, Disk Managerment và Task Manager. Nó cũng liệt kê Command Prompt, nhưng bạn có thể có Windows PowerShell thay thế.

Quá trình chuyển đổi điều này rất dễ dàng. Để bắt đầu, bạn nhấn phím Windows + I để mở Settings. Điều hướng đến Personalization > Taskbar. Đưa Replace Command Prompt with Windows PowerShell in the menu when I right-click the start button or press Windows logo key + X sang chế độ Off. Bây giờ, bạn sẽ nhìn thấy Command Prompt trong danh sách.
3. Mở thông qua trình đơn ngữ cảnh thư mục
Trước Windows 10 build 14986, nhấn Shift + nhấp chuột phải bên trong một thư mục sẽ cung cấp tùy chọn Open command window here. Điều này sau đó sẽ mở Command Prompt với đường dẫn đã được thiết lập cho thư mục bạn chỉ định.

Tuy nhiên, điều này đã được thay thế với Open PowerShell window here vì Microsoft cố gắng để chuyển mọi người khỏi Command Prompt. Vì Windows 10 có bản cập nhật tự động và bắt buộc nên bạn không có sự lựa chọn nào trong vấn đề này.
4. Sao chép và dán
Nếu bạn muốn sao chép bất cứ văn bản nào thì chỉ cần nhấn Ctrl + M để vào chế độ đánh dấu. Click chuột phải và kéo để bôi đen văn bản mà bạn muốn và nhấn Ctrl + C hoặc Enter để sao chép nó vào clipboard của bạn. Bạn có thể nhấn Esc vào bất cứ thời điểm nào nếu muốn dời khỏi chế độ đánh dấu. Để dán, bạn nhấn Ctrl + V.

Nghĩ rằng quá trình này quá cồng kềnh? Bạn nhấp chuột phải vào thanh tiêu đề Command Prompt > Properties. Chuyển sang tab Options và đánh dấu vào QuickEdit Mode và nhấn OK. Bây giờ bạn không cần nhấn bất cứ phím nào trước khi có thể bôi đen văn bản.
5. Sử dụng phím mũi tên cho các lệnh trước
Nếu đã nhập một lệnh trước đó mà bạn muốn dùng lại thì hãy sử dụng các phím mũi tên lên và xuống trên bàn phím của bạn để di chuyển giữa chúng. Điều này rất tiện dụng nếu bạn liên tục thực hiện các lệnh tương tự hoặc muốn sửa một sai lầm trong những gì bạn vừa gửi.

Bạn cũng có thể dùng phím mũi tên phải để nhập ký tự lệnh trước đó theo ký tự. Điều này có thể hữu ích nếu bạn cần phải nhập nhiều lệnh mở cùng một lúc. Ngoài ra, nhấn phím F7 để xem danh sách những mục nhập trước đó của bạn, sử dụng phím mũi tên lên và xuống để điều hướng và nhấn Enter để chọn hoặc nhập doskey/history để xuất nó trong Command Prompt.
6. Kéo và thả file
Có thể khá là tẻ nhạt để viết ra một thư mục hoặc tên đường dẫn file trong Command Prompt. Tuy nhiên, bạn không cần lãng phí thời gian, bởi vì có một cách nhanh hơn nhiều.

Bạn điều hướng đến thư mục hoặc tệp tin mà bạn muốn trong File Explorer. Sau đó, nhấn chuột trái và kéo nó vào cửa sổ Command Prompt. Đường dẫn đó sẽ xuất hiện ngay sau đó.
7. Nhận trợ giúp với bất cứ lệnh nào
Có một lệnh gì đó mà bạn không thể nhớ cách sử dụng hoặc nó dùng để làm gì? Không vấn đề gì, bạn chỉ cần thêm /? vào lệnh và bạn sẽ có những thông tin về lệnh đó, như các tùy chọn bạn có thể sử dụng và một số ví dụ.

Chẳng hạn như, nếu bạn muốn có thông tin về lệnh ipconfig thì thêm ipconfig/?.
8. Sử dụng phím Tab để tự động hoàn thành
Bạn có thể nhấn phím Tab để tự động hoàn thành lệnh. Điều này hữu ích khi bạn không biết tên đầy đủ của lệnh hoặc để tiết kiệm thời gian. Chẳng hạn như, thay vì nhập một đường dẫn đầy đủ, bạn chỉ cần nhấn Tab và nó sẽ được tự động hoàn thành.

Nếu những gì nó phục vụ không phải là điều bạn cần, thì bạn chỉ cần giữ Tab để di chuyển thông qua các tùy chọn. Ngoài ra, nhấn Shift + Tab để đảo ngược qua các tùy chọn.
9. Xuất ra một file hoặc khay nhớ tạm
Nếu bạn muốn lưu đầu ra của Command Prompt thì bạn có thể sao chép và dán nó vào một trình chỉnh sửa văn bàn và lưu lại. Nhưng bạn có thể làm cho quá trình này nhanh hơn và tất cả trong Command Prompt.

Để làm được điều đó, bạn nhập lệnh theo sau là dấu > và tệp tin bạn muốn xuất ra. Chẳng hạn như, để xuất ipconfig ra một file văn bản trong My Documents, bạn nhập ipconfig > C:UsersJoeDocumentsmyinfo.txt.
Bạn cũng có thể xuất ra khay nhớ tạm để sẵn sàng dán vào bất cứ đâu bằng cách nhập lệnh của bạn theo sau là | clip. Chẳng hạn như, ipconfig | clip.
10. Xóa một lệnh
Nếu đã gửi một lệnh mà bạn muốn dừng nó lại thì chỉ cần nhấn Ctrl + C. Thao tác này sẽ chấm dứt lệnh đến thời điểm mà nó muốn. Có nghĩa là thao tác sẽ không đảo ngược những gì lệnh đã làm, nhưng sẽ ngăn chặn nó tiếp tục thêm nữa.

Bạn sẽ tìm thấy một số lệnh sẽ hoàn thành trước khi bạn có thời gian để nhấn phím đó, nhưng thao tác này hữu ích cho những lệnh mà chưa ra khỏi Command Prompt hoàn toàn.
11. Thực thi nhiều lệnh
Nếu có nhiều lệnh mà bạn muốn sử dụng thì bạn không cần phải nhập từng lượt và đợi cho chúng hoàn thành. Thay vào đó, bạn có thể tách các lệnh bằng &&.

Chẳng hạn như, nếu bạn muốn xuất cả ipconfig và tree thì bạn nhập ipconfig && tree. Bạn có thể làm điều này cho số lệnh bạn cần vì nó không bị giới hạn.
12. Tùy chỉnh giao diện
Sự xuất hiện màu đen và trắng mặc định của Command Prompt là biểu tượng, nhưng nó không ảnh hưởng gì nếu bạn pha trộn một chút. Để bắt đầu tùy chỉnh giao diện, bạn nhấp chuột phải vào thanh tiêu đề của Command Prompt và chọn Properties.
Bắt đầu với tab Font. Ở đây bạn có thể thay đổi Size (Kích thước) và Font (Phông chữ) được sử dụng. Bạn nên sử dụng phông chữ TrueType (được biểu thị bằng biểu tượng TT đầy màu sắc) để hiển thị rõ ràng hơn.

Di chuyển đến tab Layout. Ở đây bạn có thể thay đổi kích thước và vị trí của cửa sổ Command Prompt. Trong thực tế, dễ dàng làm điều này trên cửa sổ chính nó hơn bằng cách sử dụng khả năng kéo các bên của cửa sổ và di chuyển với Taskbar mặc định của Windows.
Cuối cùng, chuyển đến tab Colors. Bạn sử dụng các nút radio để chọn những gì mình muốn đổi màu, sau đó nhấp vào một màu để thiết lập, hoặc nhập các giá trị màu đỏ, xanh lá cây và xanh lam. Thanh trượt Opacity sẽ điều chỉnh toàn bộ cửa sổ Command Prompt – thiết lập nó thành 100% nếu bạn không muốn có độ mờ đục.
13. Thay đổi màu của Command Prompt
Để thay đổi màu mặc định của Command Prompt, chỉ cần làm theo từng bước hướng dẫn đơn giản sau:
- Mở menu Start.
- Gõ cmd và nhấn Enter.
- Click Command Prompt để mở ứng dụng này.
- Click chuột phải vào thanh tiêu đề của app.
- Chọn Properties trên menu ngữ cảnh.
- Click vào tab Colors ở phía trên của cửa sổ.

Giờ bạn có một số tùy chọn để tinh chỉnh. Ở góc bên trái phía trên của cửa sổ, bạn sẽ thấy 4 thuộc tính có thể thay đổi, bao gồm: Screen Text – Chữ trên màn hình, Screen Background – Hình nền, Popup Text – Chữ trên cửa sổ popup và Popup Background – nền popup.
Về màu sắc, bạn có thể chọn một trong số các lựa chọn có sẵn hoặc nhập các giá trị RGB mong muốn ở box bên phải.
Cuối cùng, ở dưới cùng của cửa sổ này, bạn có thể điều chỉnh độ mờ của Command Prompt. Bạn có thể đặt nó ở mức cao nếu chọn được màu text sáng phù hợp.
14. Tắt Command Prompt
Bạn có thể vô hiệu hóa Command Prompt bằng Local Group Policy Editor hoặc Registry Editor.
Dùng Local Group Policy Editor
- Nhấn Win + R để mở hộp thoại lệnh Run.
- Gõ gpedit.msc và nhấn Enter để mở LGPE.
- Điều hướng tới User Configuration > Administrative Templates > System.
- Click đúp vào Prevent access to the command prompt vào bảng bên tay phải.
- Tại đây, chọn Enabled ở góc trái phía trên cùng. Tiếp theo, nhấn Apply, rồi click OK. Hành động này sẽ vô hiệu hóa Windows Command Prompt.
Nếu muốn kích hoạt lại Command Prompt, hãy làm theo những bước sau:
- Mở LGPE và điều hướng tới System bằng cách làm theo các bước trước đó.
- Click đúp vào Prevent access to the command prompt.
- Tại đây, chọn Not Configured hoặc Disabled từ các lựa chọn này. Cuối cùng, nhấn Apply > OK.
Dùng Registry Editor
1. Nhấn Win + R để mở hộp thoại lệnh Run.
2. Gõ Regedit và nhấn Enter để mở Registry Editor.
3. Tại đây, sao chép – dán lệnh sao vào thanh địa chỉ và nhấn Enter:
HKEY_CURRENT_USERSoftwarePoliciesMicrosoftWindows4. Click key System trong thư mục Windows. Nếu thiếu key, tạo nó bằng cách click chuột phải vào khóa Windows và chọn New > Key. Tiếp theo, đổi lại tên key thành System > nhấn Enter.
5. Khi bạn đang ở key System, click chuột phải vào trường trống ở bên phải và chọn New > DWORD (32-bit) Value. Tại đây, đặt tên giá trị là DisableCMD.
6. Để vô hiệu hóa Command Prompt, click đúp vào giá trị DisableCMD và đặt Value data sang 1. Tại đây, nhấn OK, rồi đóng Registry Editor.
Để kích hoạt lại Cmd, làm theo các bước kể trên nhưng đặt Value data của DisableCMD sang 0.
Trên đây là một số mẹo hữu ích để bạn làm chủ Command Prompt. Hy vọng với bạn viết này, bạn đã tìm hiểu được những thông tin mới để tận dụng tối đa tiện ích này trên Windows 10.
Cảm ơn bạn đã theo dõi bài viết Mẹo dùng Command Prompt hữu ích trên Windows 10 tại website Truongptdtntthptdienbiendong.edu.vn nếu thấy bài viết này hữu ích đừng quên để lại bình luận và đánh giá giới thiệu website với mọi người nhé. Xin Chân thành cảm ơn.