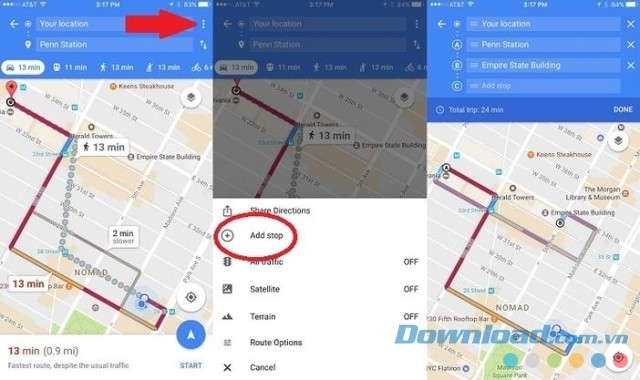Bạn đang xem bài viếtMẹo sử dụng Google Maps hữu ích tại website Truongptdtntthptdienbiendong.edu.vn có thể kéo xuống dưới để đọc từng phần hoặc nhấn nhanh vào phần mục lục để truy cập thông tin bạn cần nhanh chóng nhất nhé.
Google Maps có thể nói một trong những ứng dụng bản đồ có lượng người dùng lớn nhất hiện nay. Dù bạn đã quen dùng nó hay chưa thì rất nên biết những mẹo sử dụng Google Maps dưới đây để tận dụng tối đa mọi lợi ích của nó.

Mẹo sử dụng Google Maps
- 1. Thêm nhiều điểm dừng vào hành trình
- 2. Để người khác lái xe
- 3. Du lịch xuyên thời gian cùng Google Maps
- 4. Tạo Google Maps cá nhân
- 5. Xem, thay đổi lịch sử Google Maps
- 6. Tìm kiếm dễ dàng
- 7. Chú giải chi tiết ở cuối trang
- 8. “Mắt thần” trên Google Maps
- 9. Trở thành phát thanh viên giao thông
- 10. Những phím lệnh Street View hữu ích
- 11. Thay đổi hướng bằng cách kéo và thả
- 12. Nhận chỉ đường chỉ với một cú click duy nhất
- 13. Đo khoảng cách
- 14.Tìm thông tin cụ thể về quốc gia
- 15. Bản đồ trong nhà
- 16. Truy cập “Lite Mode”
- 17.Truy cập Google Maps ngoại tuyến
- 18. Chia sẻ địa điểm yêu thích
- 19. Tìm điểm đỗ xe (Chỉ dành cho thiết bị Android)
- 20. Ra lệnh bằng giọng nói trong khi lái xe (Chỉ dành cho thiết bị Android)
- 21. Nhớ điểm bạn đã đỗ xe
- 22. Trở thành hướng dẫn viên địa phương
- 23. Peg Man
- 24. Dò địa hình phức tạp
- 25. Khám phá thư viện bản đồ
- 26. Easter Eggs
- 27. Tab Explore
- 28. Tab For You
- 29. Chọn ngôn ngữ
- 30. Tuyến đường dành cho xe lăn
- 31. Tạo Street View riêng
- 32. Tùy chỉnh icon phương tiện
- 33. Chia sẻ vị trí tại thời gian thực
- 34. Gửi tin nhắn tới doanh nghiệp địa phương
- 35. Thêm một chút nhạc
1. Thêm nhiều điểm dừng vào hành trình
Hiếm có hành trình nào đi thẳng từ A tới B. Thông thường, chúng ta sẽ dừng giữa đường ở đâu đó để nghỉ ngơi hay mua sắm. Nếu bạn hay dùng Google Maps chỉ đường thì một tin rất vui cho bạn đó là nó có thể dự đoán hành trình “thực” với rất nhiều điểm có thể ghé qua.
Để thêm điểm đến vào ứng dụng Google Maps trên mobile, chỉ cần nhập điểm bắt đầu và kết thúc, rồi nhấp vào nút 3 chấm ở góc bên phải. Nó sẽ nhảy ra một menu với tùy chọn “Add stop”. Click vào đó và bạn có thể thêm tuyến đường với nhiều điểm dừng khác nhau. Thậm chí, Google Maps còn cung cấp tùy chọn kéo, thả điểm dừng trong hành trình. (Lưu ý rằng tính năng này không hoạt động khi người dùng sử dụng tùy chọn chuyển tuyến hàng loạt.)

2. Để người khác lái xe
Dịch vụ đi xe chung đang ngày càng trở nên phổ biến trong giao thông hiện đại. Đó là lí do tại sao Google thêm tùy chọn xe từ các công ty như Uber lên ứng dụng di động. Khi bạn nhập điểm đến, hãy nhấp vào biểu tượng bắt taxi nhỏ, sau đó, bạn sẽ được cung cấp nhiều lựa chọn đi xe chung gần vị trí hiện tại kèm ước tính thời gian và chi phí.
Lưu ý rằng bạn không thể đặt xe qua Google Maps. Thay vào đó, nếu áp dụng hình thức này, bạn sẽ được chuyển tới ứng dụng của các công đi cung cấp dịch vụ đi xe chung. Kết hợp dịch vụ khác nhau phụ thuộc vào vị trí hiện tại.
3. Du lịch xuyên thời gian cùng Google Maps
Street View đã thu thập một bộ sưu tập lớn hình ảnh đường phố suốt nhiều năm qua. Vào năm 2014, Google đã giới thiệu một cách để người dùng xem Street View thay đổi theo thời gian. Nó hoạt động giống như một máy thời gian ảo và được gọi là Time Travel. Bạn có thể trải nghiệm bản đồ 4 chiều này khi ở trong Street View bằng cách nhấp vào icon đồng hồ nhỏ ở góc bên trái (không hỗ trợ tất cả vị trí). Nó gợi ý dùng thanh trượt để xem sự thay đổi của đường phố theo thời gian.
4. Tạo Google Maps cá nhân
Bạn có quyền xây dựng Google Maps riêng (tạm dịch là My Maps). Chỉ cần nhấp vào đó hoặc nếu bạn đã đăng ký Google Maps trên máy tính thì nhấp menu “hamburger” > Your places > Maps > Create Map. Qua tính năng My Maps, bạn có thể thêm điểm đánh dấu vào thẻ thông tin, làm nổi bật toàn bộ các khu vực hay tạo hướng đi bộ, lái xe mong muốn.
Để chia sẻ bản đồ mới hoặc mời người khác chỉnh sửa, nhấp vào nút “Share” ở góc trái phía trên (giao diện giống như khi chia sẻ tài liệu trong Google Drive).

5. Xem, thay đổi lịch sử Google Maps
Mô hình kinh doanh của Google xây dựng xung quanh các dịch vụ kỹ thuật số miễn phí. Google hỗ trợ các dịch vụ này bằng cách cho các nhà quảng cáo thuê dữ liệu người dùng quan tâm, bao gồm mọi thứ tìm kiếm trên Google Maps.
Bạn có thể xem chi tiết nhật ký online này tại myactivity.google.com. Nhấn “Filter by date & product” bên dưới thanh tìm kiếm, nó mở ra một cửa sổ truy vấn hỗ trợ người dùng tìm kiếm theo ngày hoặc sản phẩm của Google. Nếu muốn xem tìm kiếm Maps trước đó, click vào box bên cạnh “Maps”, sau đó, kính lúp sẽ hiện ở đầu màn hình. Tại đây, người dùng có thể xem truy vấn tìm kiếm tại Maps trong quá khứ (bao gồm trên mobile). Nếu muốn xóa toàn bộ tìm kiếm, hãy nhấp vào 3 dấu chấm ở bên phải thanh tìm kiếm phía trên, chọn “Delete results”. Ngoài ra, bạn có thể nhấp vào từng truy vấn, chỉ xóa chúng khỏi bản lưu dữ liệu trên Google.
6. Tìm kiếm dễ dàng
Nếu đang tìm quán cà phê, Maps sẽ làm nổi bật toàn bộ địa điểm này gần đó theo cách dễ nhìn nhất trên màn hình. Tuy nhiên, chức năng tìm kiếm của Google Maps đủ tinh vi để tìm thấy các doanh nghiệp liên quan “gần” đó, ngay cả khi nó không hiển thị trên màn hình hiện tại.

7. Chú giải chi tiết ở cuối trang
Ở phần dưới trang, bạn sẽ thấy một cửa sổ chú dẫn chứa thông tin bản quyền cùng các liên kết về luật pháp như Điều khoản dịch vụ. Ngoài ra, nếu muốn hãy gửi phản hồi các vấn đề gặp phải như mất đường phố, sai địa chỉ… Ở bên phải bạn sẽ thấy một thanh tỉ lệ, nhấp vào đó, bạn có thể chuyển đổi giữa Metric và đơn vị hải quan Hoa Kỳ.

8. “Mắt thần” trên Google Maps
Đường nằm giữa Google Maps và Google Earth mờ đi theo thời gian. Người dùng dễ dàng nhảy qua nó bằng cách click vào bản đồ lồng “Satellite” ở góc dưới bên tay trái. Chế độ xem Trái Đất mang tới cái nhìn toàn diện và lạ mắt, tích hợp liền mạch Street View và hình ảnh vệ tinh.
Chế độ xem Satellite có một tùy chọn tuyệt vời, đó là icon “3D” góc tay phải cho phép người dùng bay lượn tới bất kỳ nơi đâu trên Trái Đất. Giữ nút Ctrl (trên PC) để xoay khắp trục bằng chuột. Thu phóng đủ xa để tìm thấy các địa điểm quen thuộc từng là nguồn cảm hứng của danh họa Van Gogh. Chạm vào bất kỳ tòa nhà nào để chọn và xem thông tin.

9. Trở thành phát thanh viên giao thông
Ở phiên bản máy tính của Google Maps, người dùng có thể xem dữ liệu giao thông tại thời gian thực bằng cách nhấp vào liên kết “Traffic” qua nút bấm hamburger góc trái. Tại khu vực trung tâm bên dưới, bạn sẽ tìm thấy một cửa sổ cho phép lựa chọn giữa “Live traffic” và “Typical traffic”, hiển thị tình hình giao thông tại thời điểm cụ thể.

10. Những phím lệnh Street View hữu ích
Dù có thể di chuyển khắp thế giới Street View bằng chuột nhưng bạn có một giải pháp khác tiện lợi hơn nhiều. Đó chính là sử dụng các phím tắt trên bàn phím, bao gồm:
- +/- : Phóng to/ thu nhỏ
- Phím mũi tên trái/ phải: Rẽ trái hoặc phải
- Phím mũi tên lên/ xuống: Di chuyển về phía trước hoặc lùi về sau
- A/D: Rẽ trái/phải
- W/S: Tiến về trước/lùi lại sau
11. Thay đổi hướng bằng cách kéo và thả
Khi tìm hướng đi trên Google Maps cho PC, người dùng có thể điều chỉnh lộ trình bằng cách đi qua hoặc xuất phát từ vị trí cụ thể nào đó chỉ bằng thao tác kéo thả đơn giản. Chỉ cần nhấp chuột, rồi kéo chúng vào bất kỳ hướng di chuyển nào của bạn (nó chỉ hiệu quả với các hướng đi bộ, lái xe hay đi xe đạp. Không hỗ trợ tùy chọn di chuyển bằng phương tiện công cộng).
12. Nhận chỉ đường chỉ với một cú click duy nhất
Thật dễ tìm đường đi ở phiên bản web của Google Maps chỉ bằng cách gõ địa điểm muốn đi. Thế nhưng, một mẹo khác dễ hơn nhiều mà có thể bạn chưa biết. Đó là nhấp chuột phải vào bất cứ nơi đâu trên bản đồ, nó sẽ hiện ra một danh sách gợi ý hữu ích. Bạn có thể sử dụng nó để tìm thấy lộ trình phù hợp nhất.

13. Đo khoảng cách
Sử dụng công cụ nhấp chuột phải đã đề cập ở trên, người dùng có thể tính toán được khoảng cách giữa hai điểm bất kỳ trên Trái Đất. Chọn “Measure distance”, nó sẽ đánh dấu một điểm (biểu thị bằng chấm trắng với đường màu đen đậm), rồi nhấp vào bất kỳ nơi đâu trên bản đồ, ngay lập tức khoảng cách sẽ được tính. Khoảng cách tổng hành trình sẽ hiện bên dưới ô Tìm kiếm.
14.Tìm thông tin cụ thể về quốc gia
Google Maps hỗ trợ toàn cầu, vì thế, nó có nhiều phiên bản dành cho các quốc gia và ngôn ngữ khác nhau trên thế giới. Bạn có thể xem trang cụ thể của từng quốc gia bằng cách chuyển domain trong URL. Ví dụ ở Mỹ, mặc định là google.com/maps, Nhật: google.co.jp/maps, Nga: google.ru/maps….
Google đặt mặc định domain dựa trên vị trí người dùng hiện tại. Do đó, nếu bạn đang ở nước ngoài và muốn xem bản đồ nước Mỹ, đơn giản chỉ cần thay domain là xong.
Ngoài ra, bất kể đang dùng domain gì, người dùng vẫn có thể tìm kiếm thành phố bằng nhiều thứ tiếng.
15. Bản đồ trong nhà
Mặc dù cuộc cách mạng lập bản đồ trong nhà chưa thực sự thành công như mong đợi, thế nhưng, nó đã được kết hợp với hệ sinh thái Maps lớn hơn. Trước đó, người dùng chỉ có thể tìm thấy những chi tiết này ở phiên bản mobile, tuy nhiên, “indoor street views” đã biến nó thành hiện thực trên phiên bản web.
Tại bất kỳ vị trí lựa chọn nào, chỉ cần phóng to là bạn sẽ thấy thông tin chi tiết bên trong. Thậm chí, bạn sẽ tìm thấy một cửa sổ nhúng tại góc dưới bên phải, cho phép chuyển đổi giữa các tầng khác nhau. Tuy nhiên, hiện tại, tính năng này mới chỉ hỗ trợ một vài quốc gia.

16. Truy cập “Lite Mode”
Nếu máy tính của bạn không có đủ mạnh để sử dụng các tính năng cao cấp của Google Maps, bạn sẽ tự động được gửi tới chế độ “Lite”. Điều này đồng nghĩa, bạn không thể xem các tính năng hiện đại như xem Trái Đất 3D. Bạn sẽ biết mình đang ở chế độ này khi thấy một biểu tượng tia sét nằm góc dưới bên phải cửa sổ. Nếu nghĩ Google nhầm lẫn, hãy nhấn vào tia sét, bạn sẽ trở lại phiên bản bản đồ đầy đủ.
17.Truy cập Google Maps ngoại tuyến
Hiện tại Google Maps đã hỗ trợ truy cập bản đồ khi offline. Nhờ đó, dù đang ở trong môi trường kết nối mạng kém, bạn vẫn hoàn toàn có thể nhận chỉ đường từ ứng dụng bản đồ “thần thánh” này.
18. Chia sẻ địa điểm yêu thích
Google Maps cho phép người dùng chia sẻ một vài địa điểm yêu thích với bạn bè. Người dùng có thể thêm đường link hoặc tạo danh sách mới từ bất kỳ thẻ vị trí nào trên bản đồ. Ví dụ, nhấp vào tên địa điểm, nhấn “Save” trên thẻ vị trí để thêm nó vào danh sách hiện có hoặc tạo mới, rồi truy cập menu bên tay trái, chọn “Your Places”, nhấn chia sẻ. Một liên kết sau đó sẽ được gửi tới bạn bè.

19. Tìm điểm đỗ xe (Chỉ dành cho thiết bị Android)
Nếu đang sử dụng thiết bị Android và sống tại một trong số 25 thành phố được Google Maps hỗ trợ thì bạn có thể thấy điểm dừng, đỗ xe rất dễ dàng khi tìm đường. Google Maps đánh dấu nó bằng một logo hình chữ P với một trong 3 ký hiệu sau: limited, medium, easy. Ký hiệu này giúp bạn quyết định nên lựa chọn điểm đậu xe hay lựa chọn hình thức khác tốt hơn.

20. Ra lệnh bằng giọng nói trong khi lái xe (Chỉ dành cho thiết bị Android)
Nếu muốn tương tác với Google Maps khi lái xe mà không cần rời mắt khỏi đường hay tay khỏi bánh lái, hãy sử dụng mệnh lệnh bằng giọng nói: “OK Google”. Ví dụ, nếu cần đổ xăng trên đường, hãy nói “OK Google, find gas stations”, nó sẽ hiển thị trạm xăng trên bản đồ.

21. Nhớ điểm bạn đã đỗ xe
Nếu bạn sở hữu một chiếc ô tô thì ắt hẳn thấu hiểu nỗi khổ khi phải ghi nhớ điểm đậu xe giữa bãi đỗ rộng lớn. Giờ thì bạn sẽ không bao giờ phải làm điều đó lần nữa. Khi đến một địa điểm nào đó, hãy chạm vào chấm vị trí màu xanh nhỏ để mở một cửa sổ pop-up đánh dấu điểm đỗ xe của bạn trên bản đồ.
Người dùng Android chạm vào thẻ vị trí sẽ tìm thấy một khu vực để lại ghi chú đỗ xe như thêm tầng, cột, số, thời gian… Thật đáng tiếc, tính năng này mới chỉ hỗ trợ Android. Hi vọng, Google sớm bổ sung nó trên iPhone.
22. Trở thành hướng dẫn viên địa phương
Nếu bạn nắm rõ mọi ngóc ngách tại nơi mình đang sống, vậy thì đừng do dự trở thành Local Guide của Google. Khi có ai đó để lại đánh giá, chia sẻ mẹo trong Google Maps, Local Guide cho phép bạn kiếm điểm bằng cách chia sẻ thông tin, dữ liệu chi tiết hơn. Đến một mức nào đó, nếu may mắn bạn có thể truy cập sớm các sản phẩm của Google, tham gia hội nghị đặc biệt của “ông hoàng công nghệ”, thậm chí thêm cả không gian lưu trữ Google Drive.
23. Peg Man
Bạn đã bao giờ chú ý tới biểu tượng người màu vàng tí hon nằm ở góc dưới bên tay phải chưa? Anh ta là “Peg Man” (hay còn gọi là pegman). Hãy chạm và thả anh ấy tới bất kỳ vị trí nào trên bản đồ để ngắm toàn cảnh đường phố khu vực đó. Khi ở trong chế độ Street View, anh ấy sẽ di chuyển theo hướng xem hiện tại của người dùng trong cửa sổ bản đồ nhúng ở góc dưới bên tay trái.
24. Dò địa hình phức tạp
Hạn chế của Street View truyền thống chính là đường phố. Mặc dù người dùng có thể upload ảnh toàn cảnh, chân thực về đường đi, thế nhưng, nó đã không mang tới trải nghiệm khám phá hấp dẫn thực sự.
Trong những năm gần đây, Google bắt đầu thử nghiệm thu thập dữ liệu địa hình phức tạp của Street View qua dự án “Treks”, bao gồm phố đi bộ và những thắng cảnh nổi tiếng như kim tự tháp Giza, Angkor Wat, kênh rạch ở Venice…

25. Khám phá thư viện bản đồ
Nhiều tổ chức sử dụng phiên bản Pro của Google Maps để tạo hình ảnh dữ liệu mô tả chi tiết vị trí, địa điểm, diện mạo cửa hàng, công ty, doanh nghiệp tới khách hàng.

26. Easter Eggs
Easter Eggs hiểu nôm na là từ khóa tìm kiếm thông tin với kết quả bất ngờ. Nó đem niềm vui đến cho mọi người khi tìm kiếm bằng những mẩu chuyện cười, mini game hay hình thù ngộ nghĩnh liên quan tới từ khóa.
27. Tab Explore
Gần đây, Google đã thiết kế lại tab Explorer cho Android và iOS để cung cấp các đề xuất nhà hàng, quán bar, cà phê ở bất kỳ vùng bạn quan tâm. Ứng dụng này hiện cũng mang tới danh sách xu hướng địa điểm bạn có thể muốn ghé thăm, được các chuyên gia địa phương và thuật toán của Google gợi ý. Tab này bao gồm cả top sự kiện sắp diễn ra trong khu vực. Bạn có thể tùy chỉnh nó bằng đề xuất của chính mình, nhất là khi bật Location History.

28. Tab For You
Ở Google I/O 2018, công ty đã thông báo ra mắt tab cá nhân hóa mới trong ứng dụng mobile Google Maps, mang tên For You. Là một phần trong sứ mệnh mang AI vào mọi sản phẩm Google, tab này – hiện có sẵn trên Android – cá nhân hóa trải nghiệm người dùng bằng cách cho phép bạn theo dõi thành phố, khu vực lân cận mong muốn để nhận bản tin, cập nhật mới nhất và hiển thị đề xuất vị trí phù hợp.

29. Chọn ngôn ngữ
Ngôn ngữ giao diện Google Maps giờ đây đã phong phú hơn. Mới đây, ứng dụng bản đồ này đã thêm 39 ngôn ngữ. Hãy kiểm tra cài đặt ngôn ngữ mặc định để chuyển nó sang bất kỳ thứ tiếng nào bạn muốn, bao gồm: Afrikaans, Albanian, Amharic, Armenia, Azerbaijan, Bosnia, Miến Điện, Croatia, Séc, Đan Mạch, Estonia, Philippin, Phần Lan, Gruzia, Hebrew, Iceland, Indonesia , Kazakh, Khmer, Kyrgyz, Lào, Latvia, Lithuania, Macedonia, Malay, Mông Cổ, Na Uy, Ba Tư, Rumani, Serbia, Slovak, Slovenia, Swahili, Thụy Điển, Thổ Nhĩ Kỳ, Ukraina, Uzbek, Việt Nam hoặc Zulu.

30. Tuyến đường dành cho xe lăn
Những người gặp phải vấn đề về di chuyển giờ có thể tìm các lộ trình hỗ trợ xe lăn. Hãy gõ địa điểm mong muốn vào Google Maps, chạm “Directions” và chọn icon phương tiện công cộng. Sau đó, chạm “Options > Routes”, bạn sẽ thấy “wheelchair accessible” (có thể dùng xe lăn) như một loại lộ trình mới. Khi lựa tùy chọn này, Google Maps sẽ hiện một danh sách các lộ trình khả thi đáp ứng nhu cầu của bạn. Tính năng này hiện mới chỉ có ở London, New York, Tokyo, Mexico City, Boston, Sydney, nhưng người dùng khắp thế giới đang thêm thông địa điểm để nó sớm ra mắt toàn cầu.
31. Tạo Street View riêng
Google Maps không đơn thuần là vệ tinh và không phải cắt cử nhân viên đi khắp đường phố để có bức tranh 360 độ về ngôi nhà của bạn. Giờ nó được tạo nên bởi chính cộng đồng người dùng. Google hỗ trợ rất nhiều camera và phần mềm chỉnh sửa, cho phép người dùng tạo và upload Street View lên Google Maps.
32. Tùy chỉnh icon phương tiện
Nếu đang lái xe, Google giờ cho phép bạn chọn loại ô tô muốn hiển thị trên chỉ đường. Chạm vào phím mũi tên trong khi ở chế độ chỉ đường để chọn phương tiện. Hiện tại có 3 lựa chọn: ô tô mui kín, xe bán tải hoặc SUV.

33. Chia sẻ vị trí tại thời gian thực
Google cuối cùng đã bắt kịp Apple ở lĩnh vực này: Google Maps giờ cho phép bạn chia sẻ vị trí hiện tại với mọi người trong một khoảng thời gian nhất định. Nếu bạn chia sẻ vị trí với số liên lạc nào đó, họ sẽ thấy icon di chuyển ngay tại thời gian thực trên bản đồ.
34. Gửi tin nhắn tới doanh nghiệp địa phương
Không chỉ giúp người dùng dễ tìm thấy địa điểm mong muốn, mẹo sử dụng Google Maps này còn cho phép bạn gửi phản hồi, tin nhắn tới doanh nghiệp, công ty, nhà hàng… có hồ sơ trên ứng dụng. Mở thanh điều hướng bên tay trái trên app Google Maps mobile và chạm Messages hoặc click icon Message trực tiếp từ trang tìm kiếm doanh nghiệp khi chọn nó trong bản đồ. Bạn có thể đặt câu hỏi về vị trí hay thời gian nếu thông tin này không được liệt kê, thậm chí đặt mua, xếp lịch, đặt bàn qua tin nhắn mà không cần nhấc điện thoại.
35. Thêm một chút nhạc

Nếu luôn dùng Google Maps chỉ đường khi lái xe hoặc đi bộ, bạn có thể thêm nhạc vào lộ trình mà không cần thoát ứng dụng. Đồng bộ các app nhạc như Spotify, Apple Music, Google Play Music bằng cách mở menu và điều hướng tới Settings > Navigation settings > click Music playback controls trên iOS hoặc Show media playback controls trên Android để đồng bộ ứng dụng nhạc. Sau đó, bạn sẽ nhận được một pop-up để mở nhanh nhạc yêu thích khi bạn đang lái xe. Hãy để danh sách phát ở trước mặt để bạn luôn có thể để mắt tới đường đi nhé!
Cảm ơn bạn đã theo dõi bài viết Mẹo sử dụng Google Maps hữu ích tại website Truongptdtntthptdienbiendong.edu.vn nếu thấy bài viết này hữu ích đừng quên để lại bình luận và đánh giá giới thiệu website với mọi người nhé. Xin Chân thành cảm ơn.