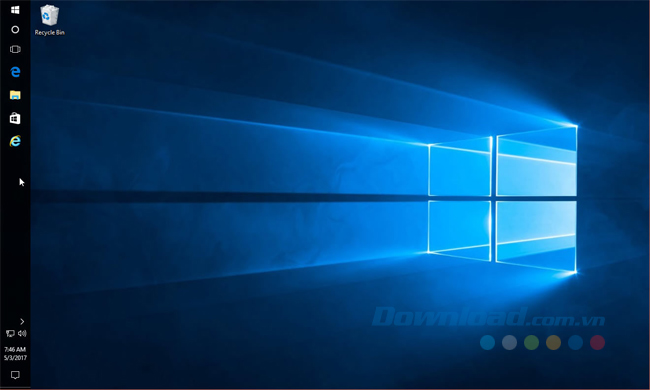Bạn đang xem bài viếtNhững cách tùy biến thanh Taskbar trên Windows 10 tại website Truongptdtntthptdienbiendong.edu.vn có thể kéo xuống dưới để đọc từng phần hoặc nhấn nhanh vào phần mục lục để truy cập thông tin bạn cần nhanh chóng nhất nhé.
Cài đặt thanh taskbar Win 10 như ý muốn không khó. Hãy cùng truongptdtntthptdienbiendong.edu.vn tìm hiểu cách chỉnh sửa thanh taskbar Win 10 như thế nào nhé!
Taskbar trên Windows là một nơi tiện ích để lưu trữ những ứng dụng được sử dụng thường xuyên cũng như các ứng dụng bạn hiện tại đang mở. Nhưng bạn có thể tinh chỉnh một chút để nó hoạt động theo cách mong muốn.
Di chuyển taskbar sang vị trí khác hoặc thay đổi kích thước các biểu tượng. Và bạn có thể chọn biểu tượng nào xuất hiện trên taskbar theo mặc định. Hãy cùng khám phá những cách tùy biến thanh tác vụ trên Windows 10 qua bài viết sau đây.
Tùy chỉnh thanh taskbar Win 10
- 1. Di chuyển Taskbar
- 2. Ẩn Taskbar
- 3. Điều chỉnh kích thước biểu tượng
- 4. Nhìn lén màn hình máy tính
- 5. Mở rộng không gian Taskbar
- 6. Bố trí các nút trên taskbar
- 7. Tùy chỉnh khay hệ thống
- 8. Cấu hình Taskbar cho nhiều màn hình
- 9. Ghim ứng dụng vào thanh tác vụ
1. Di chuyển Taskbar
Theo mặc định, thanh tác vụ xuất hiện ở phía dưới cùng của màn hình. Để di chuyển nó thủ công, bạn click vào khu vực trống của taskbar và kéo nó đến vị trí bạn thích.

Nếu bạn muốn để cho Windows thực điều này giúp mình thì hãy click chuột phải vào khu vực trống của taskbar và nhấp vào Taskbar settings từ menu pop-up. Cuộn xuống phía dưới và chọn Taskbar location on screen. Cuối cùng bạn chọn một vị trí theo ý thích.

Bạn đừng rời màn hình Taskbar settings này vội vì tại đây còn một số tinh chỉnh mà có thể bạn muốn khám phá.
2. Ẩn Taskbar
Có lẽ bạn muốn thanh tác vụ duy trì chế độ ẩn trừ khi bạn di chuột vào vị trí của nó. Nếu bạn sử dụng máy tính chạy Windows hoặc các thiết bị khác trong chế độ desktop, bạn bật tùy chọn ở phía trên màn hình Taskbar settings có nhãn Automatically hide the taskbar in desktop mode.

Nếu bạn sử dụng máy tính bảng hoặc thiết bị ở chế độ máy tính bảng thì hãy bật tùy chọn Automatically hide the taskbar in tablet mode. Thanh tác vụ của bạn sẽ biến mất và chỉ xuất hiện khi bạn di con trỏ chuột đến vị trí của nó.
3. Điều chỉnh kích thước biểu tượng

Nếu bạn thấy thanh tác vụ chiếm nhiều không gian của màn hình máy tính thì đây là cách thu gọn icon trên thanh taskbar Win 10: bật tùy chọn Use small taskbar buttons và kích thước các biểu tượng có sẵn sẽ co lại. Tắt chế độ này sẽ làm cho Taskbar trở về kích thước ban đầu.
4. Nhìn lén màn hình máy tính
Bạn có muốn có thể “nhìn lén” vào màn hình máy tính mà không cần đóng hoặc thu nhỏ tất cả các cửa sổ đang mở không? Nếu vậy, bạn chỉ cần bật tùy chọn Use Peek to preview the desktop when you move your mouse to the Show desktop button at the end of the taskbar. Bây giờ, bạn di chuyển chuột đến góc dưới bên phải của màn hình và desktop sẽ xuất hiện. Di chuyển con trỏ chuột của bạn ra khỏi vị trí đó, và màn hình của bạn trở lại chế độ ẩn.
5. Mở rộng không gian Taskbar
Bạn có rất nhiều biểu tượng nằm trên thanh tác vụ mà hầu như không có chỗ cho chúng trên một hàng.

Bạn có thể thay đổi kích thước taskbar để mở rộng nó hơn bằng cách “túm” lấy đường viền trên cùng của thanh tác vụ và kéo nó lên cho đến khi nó hiển thị thành hai hàng.

Nếu bạn quyết định loại bỏ hầu hết các biểu tượng thì bạn có thể giảm chiều cao của thanh tác vụ trở về một hàng theo mặc định bằng cách kéo đường viền phía trên xuống. Phụ thuộc vào cách bạn thay đổi kích thước thanh công cụ như thế nào, bạn cũng có thể thực hiện các biện pháp phòng ngừa để không vô tình thay đổi kích thước của nó. Tại màn hình Taskbar settings, hãy bật tùy chọn Lock the taskbar. Bây giờ bạn sẽ không thể thay đổi kích thước nó trừ khi bạn tắt tùy chọn để khóa nó.

6. Bố trí các nút trên taskbar
Đây là một cách khác đển thiết lập cách các biểu tượng hiển thị trên thanh taskbar như thế nào. Cuộn xuống phía dưới màn hình Taskbar settings cho đến khi bạn thấy mục Combine taskbar buttons. Click vào hộp thả xuống bên dưới và bạn sẽ thấy ba tùy chọn là Always, hide labels, When taskber is full và Never.

Always, hide labels có nghĩa là Windows sẽ luôn luôn kết hợp nhiều file đang mở từ một ứng dụng duy nhất, như tab trình duyệt vào một nút taskbar. Di chuột qua nút cho ứng dụng như vậy để xem bản xem trước của những tệp nào đang mở.
![]()
When taskbar is full thông thường hiển thị một nút riêng biệt cho mỗi file bạn mở. Nhưng khi taskbar đã đầy, ba nút riêng biệt sẽ được gộp thành một. Và Never có nghĩa là các nút trên thanh tác vụ không bao giờ được kết hợp, cho dù thanh taskbar đã đầy.
![]()
7. Tùy chỉnh khay hệ thống
Cuối cùng, bạn có thể chọn những biểu tượng nào xuất hiện trong System Tray ở góc phía bên phải màn hình (hiển thị đồng hồ, Wi-Fi, âm lượng…).
Đầu tiên, bạn cuộn xuống phía dưới màn hình Taskbar settings đến mục Notification Area. Click vào liên kết Select which icons appear on the taskbar.

Trong màn hình Select which icons appear on the taskbar, bạn bật các biểu tượng mà bạn muốn nhìn thấy trong khay hệ thống và tắt những biểu tượng bạn muốn ẩn.

Nếu bạn muốn có mọi thứ trong lòng bàn tay thì hãy bật tất cả.
![]()
Một khi bạn thu hẹp nó, bạn có thể bật hoặc tắt biểu tượng dễ dàng trên màn hình cài đặt thanh tác vụ trong Turn system icons on or off.

Tại màn hình Turn system icons on or off, bạn bật các biểu tượng hệ thống mà bạn muốn nhìn thấy trong System Tray và tắt những icon bạn muốn ẩn.

8. Cấu hình Taskbar cho nhiều màn hình
Nếu dùng đa màn hình, bạn sẽ vui khi biết rằng Windows 10 cung cấp các điều khiển tùy biến hữu ích để dùng thanh tác vụ trên nhiều màn hình. Bạn có thể hiện taskbar chỉ trên một màn hình, một taskbar trải dài trên tất cả màn hình, thậm chí một taskbar riêng cho từng màn hình nhưng chỉ hiện các ứng dụng được mở trên chúng.
Để tinh chỉnh toàn bộ taskbar đó, click chuột phải vào vùng mở trên thanh tác vụ bạn muốn và chọn Taskbar Settings. Ở cửa sổ cài đặt, cuộn xuống dưới để tìm các điều khiển cho nhiều màn hình.

Nếu giữ nguyên cài đặt mặc định – tắt tùy chọn Show taskbar on all displays. Sau đó, bạn sẽ thấy một thanh tác vụ chỉ nằm trên màn hình chính. Toàn bộ cửa sổ mở các ứng dụng đều hiện trên taskbar đó bất kể chúng đang chạy trên màn hình nào. Bật tùy chọn Show taskbar on all displays để taskbar hiện ở tất cả màn hình. Các tùy chọn khác nằm ở bên dưới.

Menu thả xuống Show taskbar buttons on chứa 3 tùy chọn:
- All taskbars: Cài đặt này sẽ hiện taskbar giống nhau trên mọi màn hình. Từng taskbar của mỗi màn hình sẽ hiển thị tất cả cửa sổ đang mở.
- Main taskbar and taskbar where window is open: Click cài đặt này, taskbar trên màn hình chính sẽ luôn hiển thị toàn bộ cửa sổ ở tất cả màn hình. Mỗi thanh tác vụ của màn hình bổ sung sẽ chỉ hiện các cửa sổ mở trên chúng.
- Taskbar where window is open: Khi chọn cài đặt này, mỗi màn hình – bao gồm màn hình chính – sẽ có một thanh tác vụ riêng. Các cửa sổ mở chỉ hiện trên thanh tác vụ ở màn hình đang chạy chúng.
9. Ghim ứng dụng vào thanh tác vụ
Cách đơn giản nhất để tùy biến taskbar Win 10 là ghim các ứng dụng, shortcut khác nhau vào nó để bạn dễ dàng truy cập chúng nhanh hơn trong tương lai. Bạn có 2 cách để làm việc này. Đầu tiên là mở chương trình này, từ menu Start hoặc shortcut hiện có. Khi icon của ứng dụng hiện trên thanh tác vụ để chỉ báo nó đang chạy, click chuột phải vào biểu tượng của nó và chọn Pin to taskbar từ menu ngữ cảnh.
Cách thứ hai để ghim ứng dụng vào taskbar không yêu cầu phải chạy app trước. Tìm app đó trên menu Start, click chuột phải vào ứng dụng, trỏ chuột tới More, rồi chọn Pin to taskbar mà bạn thấy ở đó. Bạn cũng có thể kéo icon ứng dụng tới thanh taskbar Win 10 nếu muốn sử dụng cách này.
Shortcut mới cho ứng dụng ngay lập tức sẽ được thêm vào taskbar. Để loại bỏ nó khỏi thanh tác vụ, click chuột phải vào ứng dụng đã ghim, rồi chọn Unpin from taskbar.

Trên đây là những cách tùy biến thanh Taskbar trên Windows 10 mà bạn có thể áp dụng để khiến cho nó hoạt động theo ý muốn của mình. Đây chỉ là những mẹo nhỏ nhưng thực sự giúp bạn sử dụng taskbar thuận tiện và hiệu quả hơn.
Cảm ơn bạn đã theo dõi bài viết Những cách tùy biến thanh Taskbar trên Windows 10 tại website Truongptdtntthptdienbiendong.edu.vn nếu thấy bài viết này hữu ích đừng quên để lại bình luận và đánh giá giới thiệu website với mọi người nhé. Xin Chân thành cảm ơn.