Chỉnh màu trong Photoshop là một công cụ nhiều người muốn biết để tạo ra được những bức ảnh đẹp. Vậy bạn đã biết cách sử dụng tính năng này chưa? Hãy cùng truongptdtntthptdienbiendong.edu.vn hướng dẫn bạn trong bài viết này nhé.
Nhờ công cụ chỉnh màu PTS sẽ giúp bạn tạo ra được những bức ảnh mới lạ, mang đậm chất màu sắc cá nhân hoặc phục vụ trong công việc, học tập của bạn.
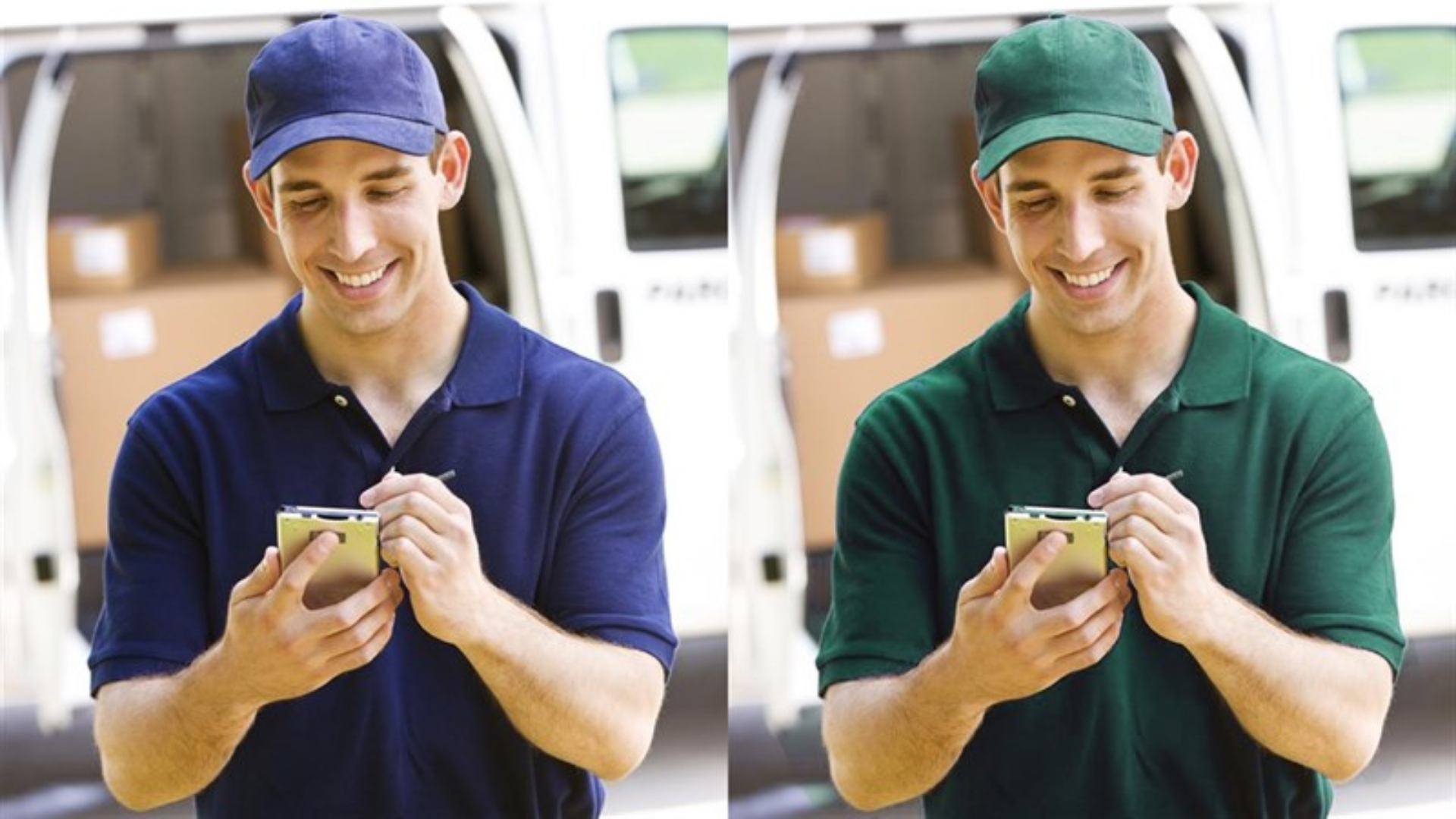
Mẹo chỉnh màu trong Photoshop với Levels
Để chỉnh màu trong PTS với công cụ này bạn lần lượt làm như sau:
Bước 1: Mở ảnh muốn hiệu chỉnh màu bằng Photoshop. Trên thanh công cụ ấn chọn Image > Adjustments > Levels (phím tắt Ctrl + L).
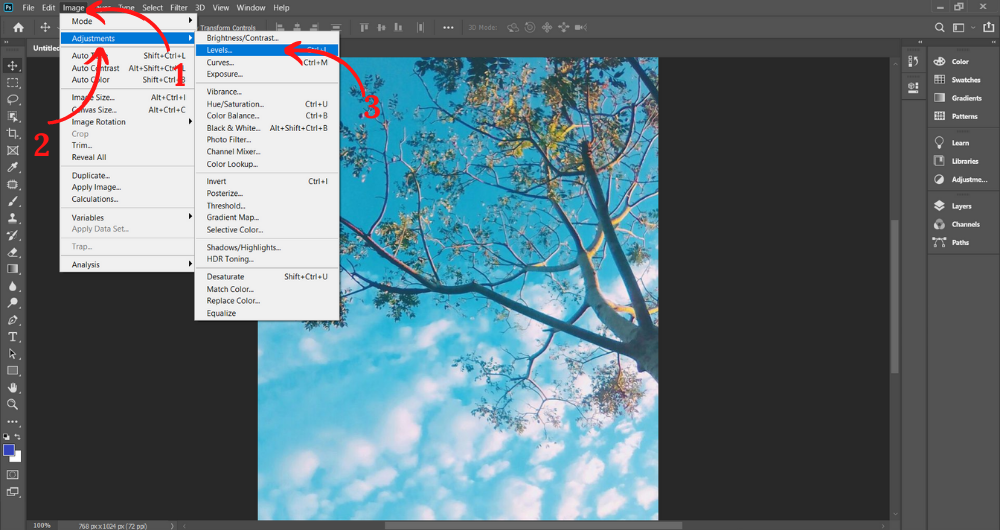
Bước 2: Tại hộp thoại Levels. Kéo thả biểu tượng (như hình) để chỉnh màu (hoặc ấn Auto để PTS chỉnh tự động). Cuối cùng ấn OK để hoàn tất.

Kết quả biểu thị như hình.
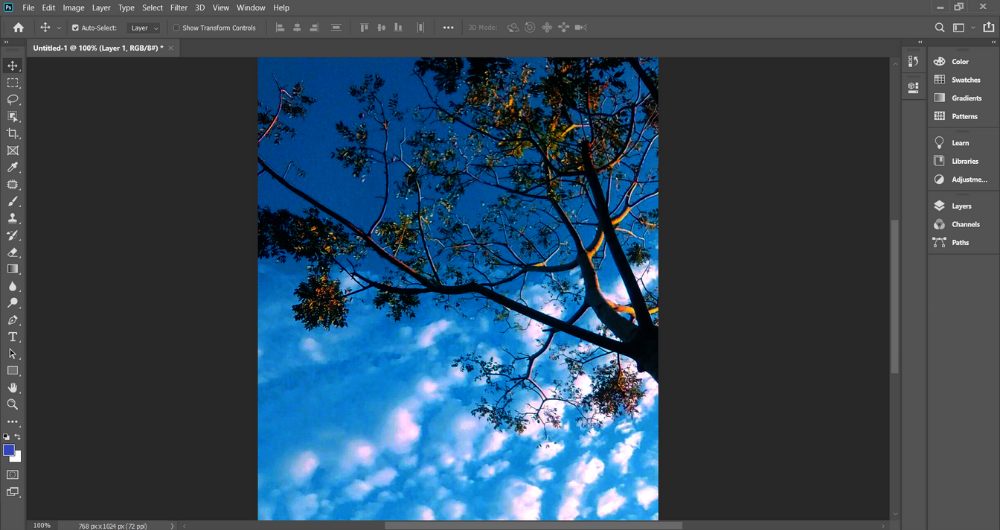
>>> Xem thêm Cách tạo ảnh HDR cực nhanh trong Photoshop
Blend màu trong Photoshop bằng Gradient
Để chỉnh màu trong Photoshop bằng Gradient các bước thực hiện bao gồm:
Bước 1: Mở ảnh muốn chỉnh màu bằng Photoshop. Trên thanh công cụ bên phải bạn ấn chọn lần lượt Layer > Create a new Layer để tạo một Layer Gradient mới.

Bước 2: Ấn chọn Gradient Tool trên thanh công cụ bên trái. Tiếp theo ấn chọn biểu tượng (như hình) để chỉnh màu.
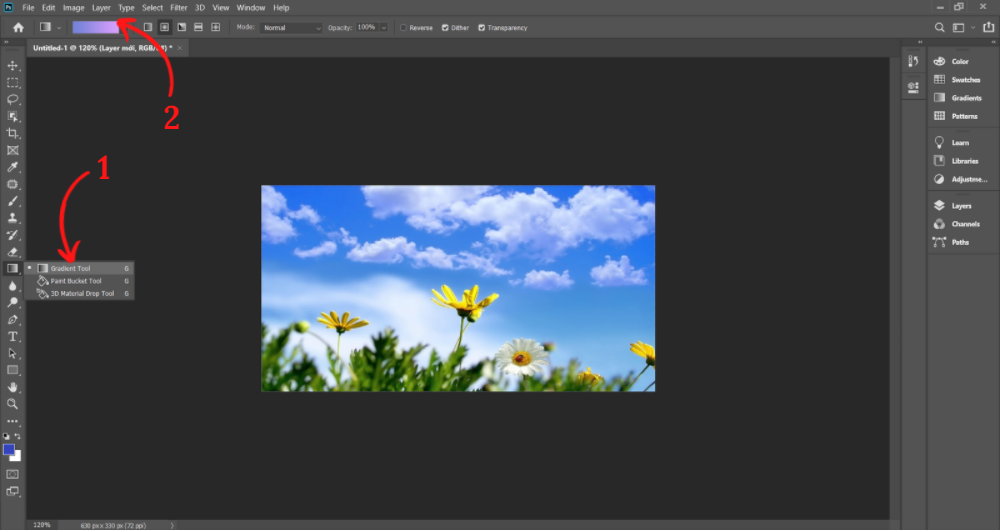
Bước 3: Hộp thoại Gradient Editor lúc này hiện ra. Lúc này bạn chọn gam màu mong muốn sau đó ấn OK để thiết lập.
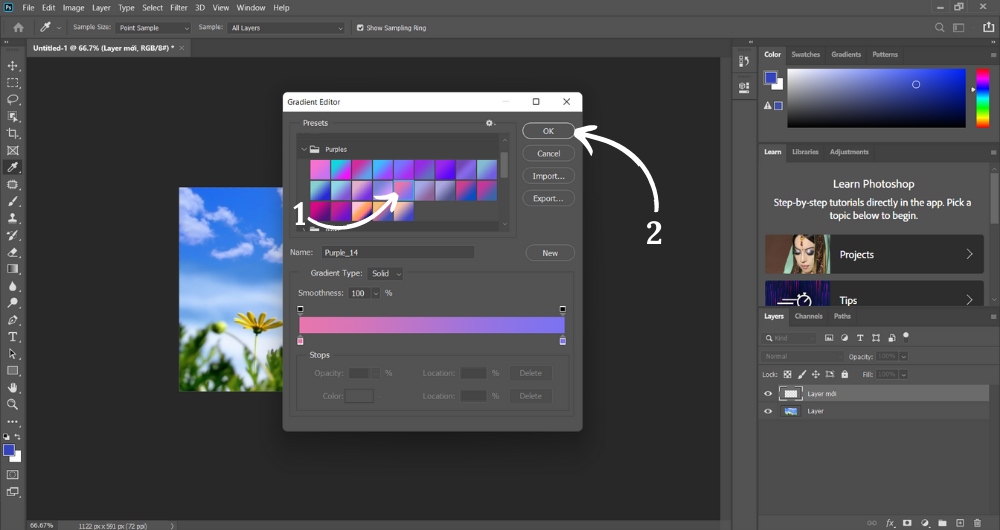
Bước 4: Trên thanh công cụ ấn vào Radial Gradient.
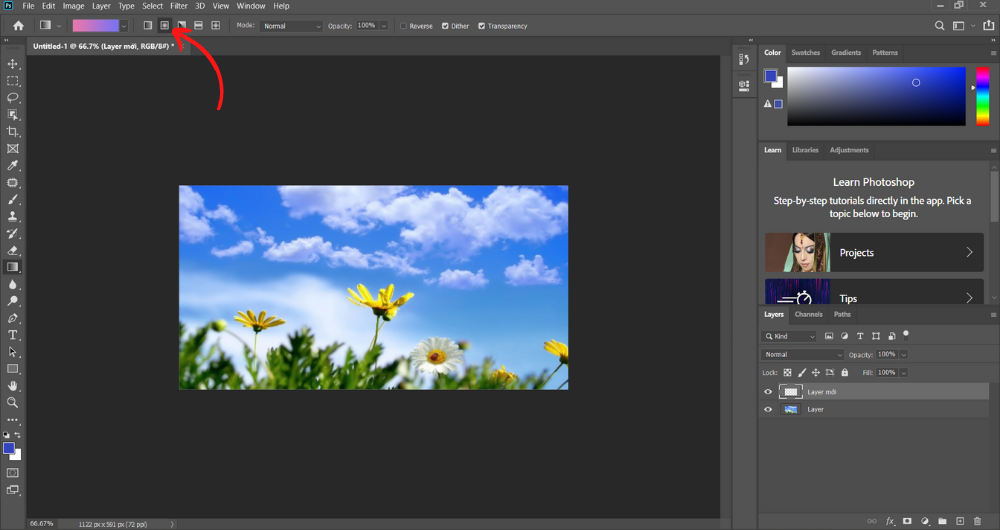
Bước 5:Bạn kéo chuột từ trên xuống dưới (ví dụ như hình).
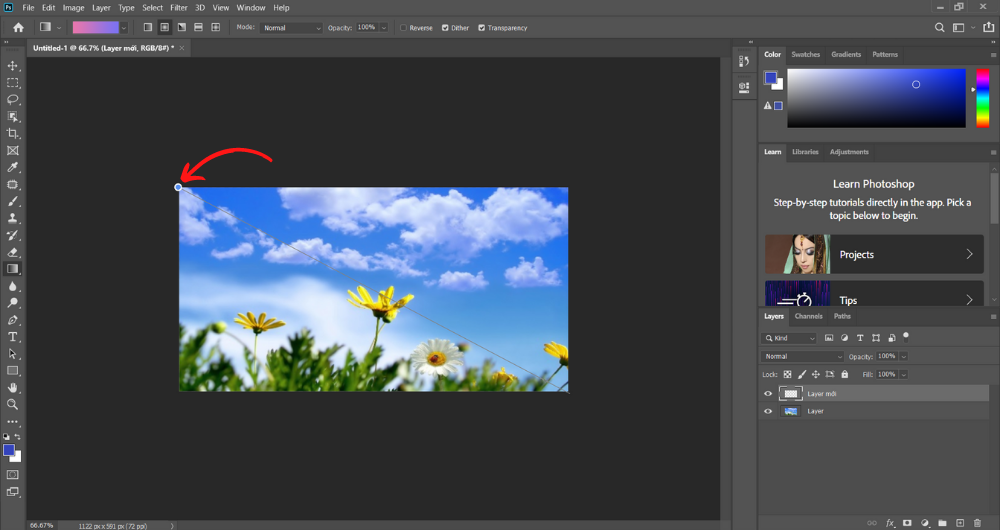
Bước 6: Quay lại Layer Gradient bên phải thanh công cụ bạn ấn chọn Overlay để giảm độ nhám cho ảnh. Sau đó ở mục Fill chỉnh mức hợp lý phù hợp với yêu cầu của bạn là hoàn tất.
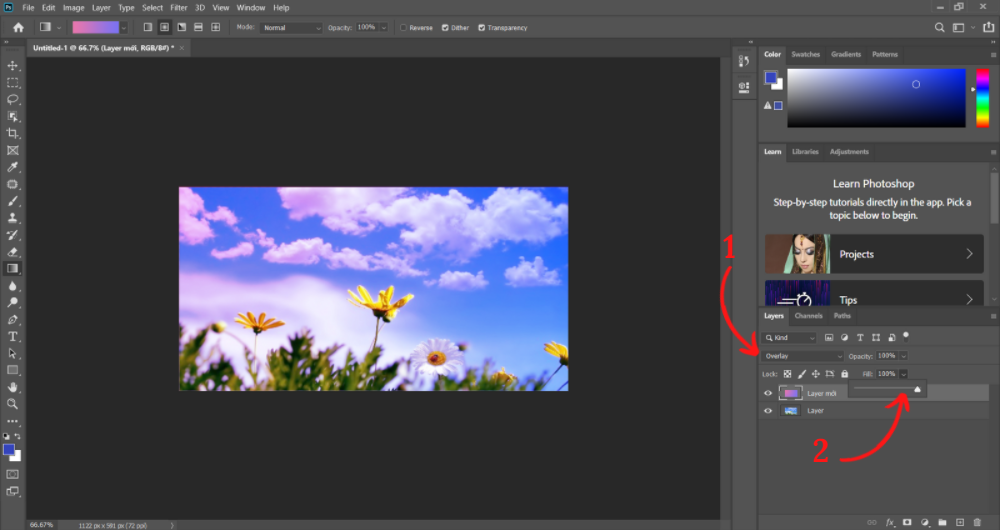
Kết quả biểu thị như hình.

>>> Xem thêm Cách xóa chữ trong Photshop nhanh chóng như dẫn chuyển nghiệp
Tạm kết về chỉnh màu trong photoshop
Trên đây là những cách chỉnh màu trong Photoshop đơn giản mà truongptdtntthptdienbiendong.edu.vn muốn giới thiệu cho bạn. Thông qua đó hỗ trợ bạn trong việc tạo ra được những bức ảnh đẹp mắt dành riêng cho bản thân.
- Xem thêm các bài viết hay về Thủ thuật Photoshop nhé.
MUA LAPTOP ĐỒ HỌA, GAMING
